WordPressのプラグインで必要な
『Akismet(アキスメット)』の
設定方法について
書いていきたいと思います。
プラグインの中には
有効化するだけで設定が完了
するものもありますが、
Akismetは設定するのに
入力する項目がいくつかあります。
ここで設定方法について
まとめていきますね。
Akismetとは?
WordPressを運用していると
だんだんと記事に対して
コメントが寄せられることが
増えてきます。
記事を見てくれた方が寄せてくれる
コメントに対しては一つ一つチェックして
承認するかしないかを選択していくのですが、
記事の内容とは全く関係のない
コメントや宣伝が大量に投稿される
ことがあります。
これをスパムと言います。
スパムは無差別に広告を
大量に投稿する迷惑行為
なので、これは削除して
いかなければいけません。
そんな時に便利なのがAkismet。
Akismetはスパムと思われるコメントを
自動で専用のフォルダに振り分け、
一定期間が経過すると勝手に削除
してくれるプラグインです。
私、実はこのサイトはドメインを取得して
WordPressをインストールした状態で
しばらく放置していたんですね。
そしたら、コメントが投稿された
という連絡がどんどん来て、一気に
何十件というスパムコメントが
溜まっていきました。
すぐに、Akismetだけは
有効にしたのですが、
放置していたら本当にスパムコメント
だらけになるんだなと実感しましたね。
WordPressをインストールしたら、
まずはAkismetを設定することを
おすすめします!
AkismetはWordPressを運営している
会社が提供しているもので、安心して
使用できるので、早速設定していきましょう!
Akismetの設定方法!
AkismetはWordPressに
デフォルトで入っているプラグイン
なので、
WordPressのダッシュボードから
プラグイン→インストール済みのプラグイン
で
Akismet Anti-Spam(アンチスパム)
を有効化します。
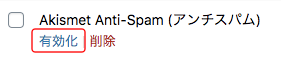
有効化すると
【Akismet アカウントを設定】
と出てくるので、それをクリック。
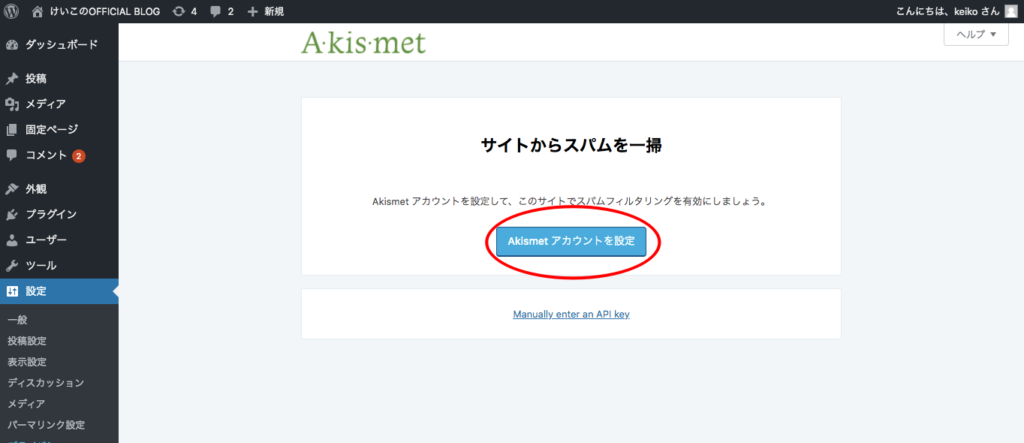
私はこのまま設定に進んだのですが、
WordPress.comのアカウントを作成
していない方は、ここで
メールアドレス
ユーザー名
パスワード
の設定画面になるので、
入力し、アカウントを作成します。
次に、Akismetのアカウントを設定するには
APIキーを取得する必要があります。
次の画面で、
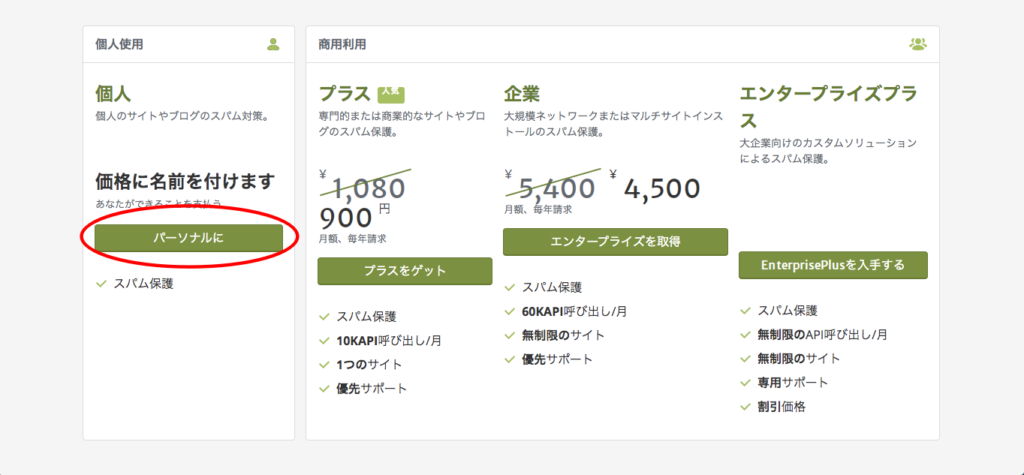
一番右の個人の中にある
【パーソナルに】
をクリック。
次の画面では、
メールアドレスなどの入力画面と
右側にはAkismet Personal
というところに図が表示されています。
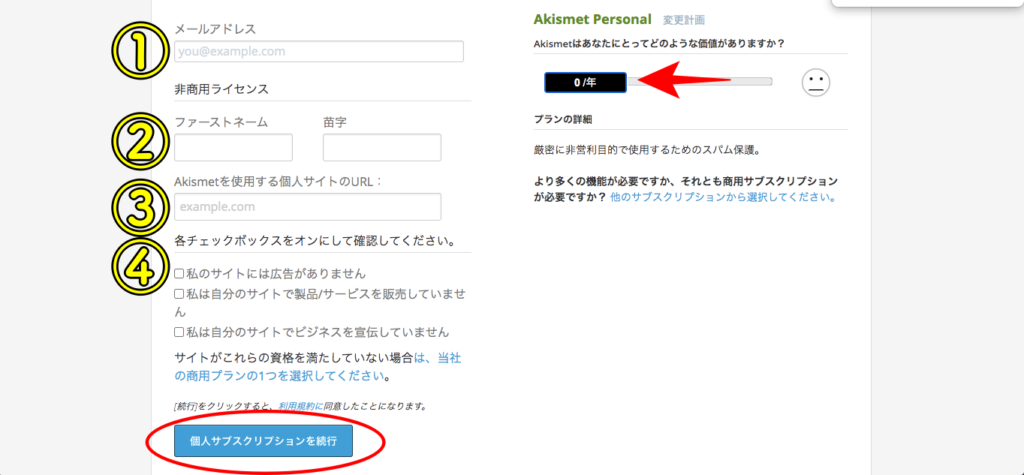
ここが0になるようにボタンを
ドラッグしながら左へ動かします。
左側も記入します。
①メールアドレス
②名前
③サイトURL
④全てにチェック
一番最後の
【個人サブスクリプションを続行】
クリック。
次にメールアドレスの確認の
ためのコードの入力をします。
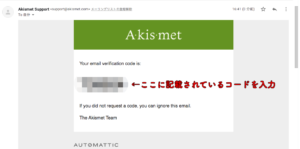
入力したメールアドレスに上記のような
コードを記載したメールが届いているので
そのコードを入力し、【継続する】
をクリック。
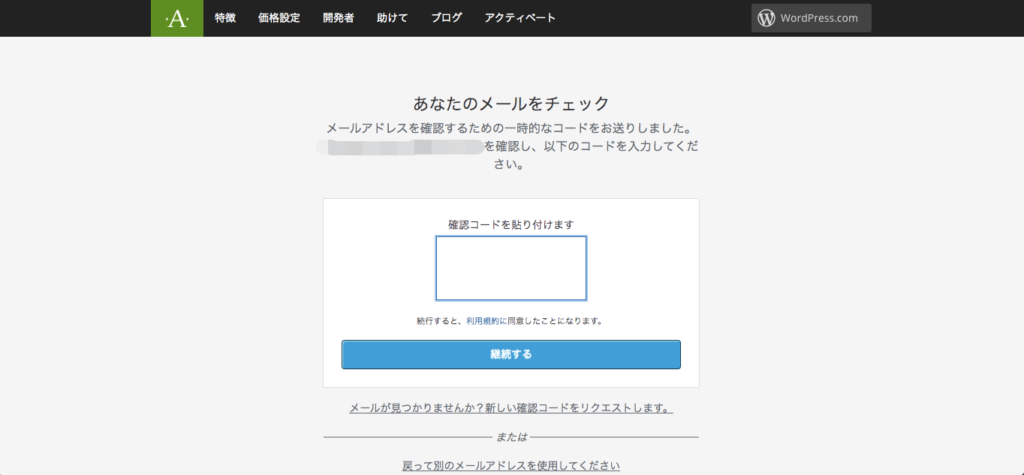
次の画面では、その後の設定方法が
表示されているので、その通りに
進めていきましょう。
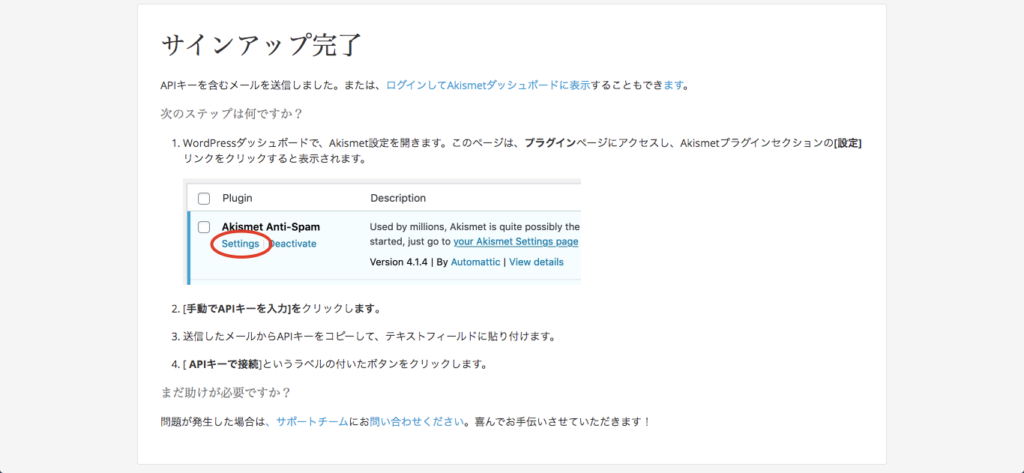
再び、WordPressダッシュボードから
プラグイン→インストール済みのプラグイン
で
Akismet Anti-Spam(アンチスパム)の
【設定】をクリック。
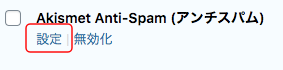
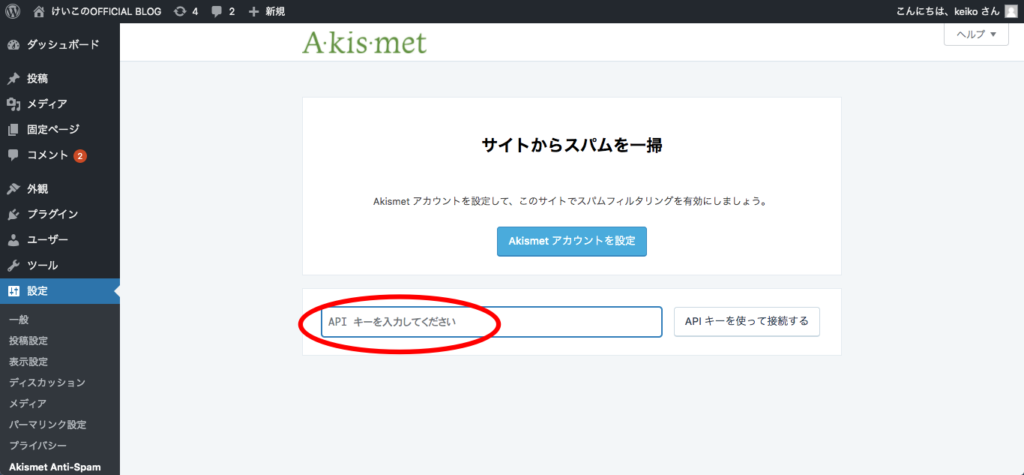
この画面に切り替わるので、
登録したメールアドレスに
送られているメールをチェックして
APIキーを入力します。
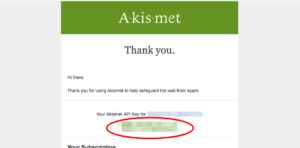
【APIキーを使って接続する】
をクリック。
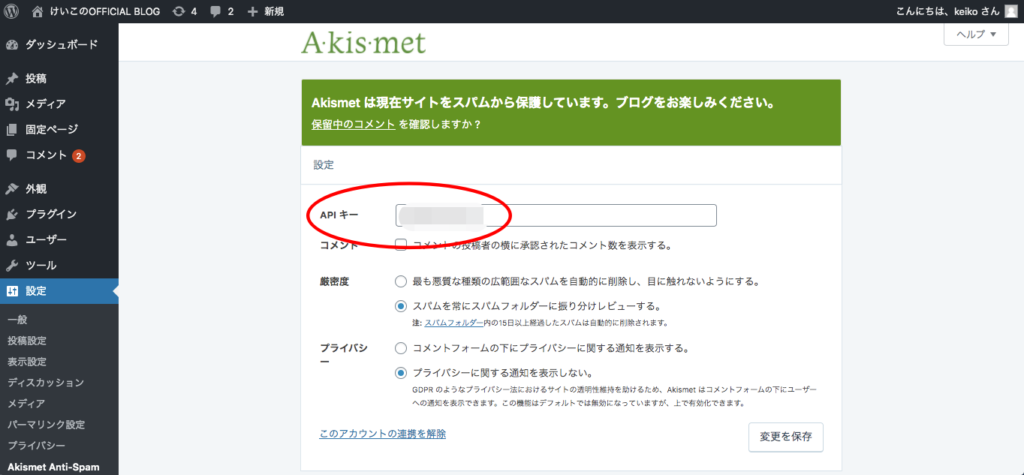
この画面が出たら、
設定完了です!
お疲れさまでした★






