今回は、記事ごとのアクセス数が
一目でわかる『WP-PostViews』
の設定をしていきたいと思います。
設定と言っても、プラグインを
有効化するだけで設定は完了
するので、設定に時間はかからない
プラグインです。
人気記事をサイドバーに表示
させたい時のやり方もチェック
しておきましょう。
WP-PostViewsとは?
WP-PostViewsは管理画面から
記事ごとのアクセス数を表示してくれる
プラグインです。
でも実は、WP-PostViewsによる
アクセス数って正確かと言われると
そこまで正確でもなさそうなんですよね(笑)
正確性を求めるならJetpackや
Googleアナリティクスをチェック
した方が良いと思います。
でも、記事投稿の管理画面で、
一覧でアクセス数がわかる
というのは便利です。
私が活用している理由は、
あまりアクセスが伸びていない
記事を削除する時。
アクセスが集まっていない記事が
多いとグーグルからの評価を
下げてしまう恐れもあるので、
数ヶ月ごとにブログ内の記事を
整理していく必要があります。
そのために、書いてから数ヶ月とか、
自分がアクセスを見込んで狙った
期間から時間が経って、アクセス数が
少ないなという記事は削除しています。
その場合の目安に活用しているんです。
設定方法は?
WP-PostViewsは
ダッシュボードのプラグイン→新規追加
からインストールし、有効化します。
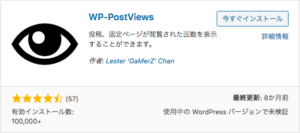
基本的にはこれで完了。
管理画面に、表示数またはViews
という項目が追加されます。
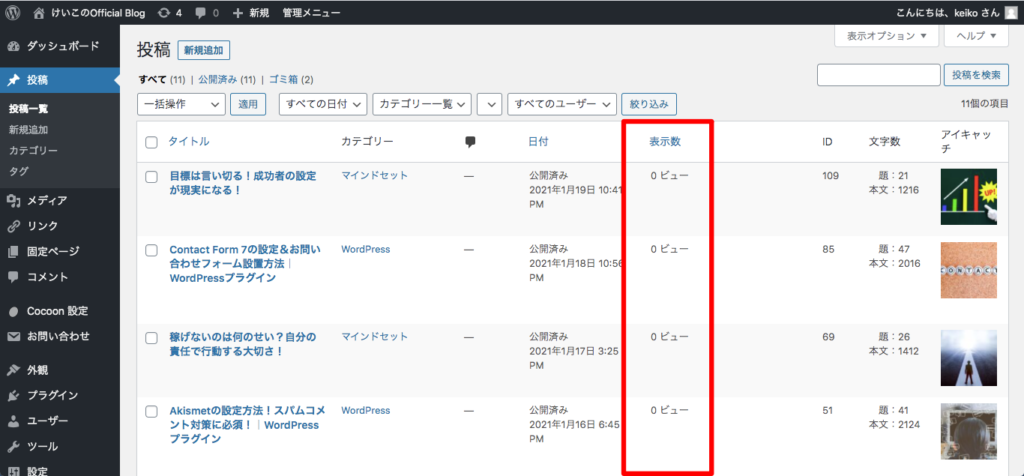
プラグインを追加してからの
アクセス数を集計していくので、
追加した直後は全て0になっています。
設定を変更したい場合は
ダッシュボード→ツール→PostViews
から可能ですが、
基本的にはデフォルトの設定で特に
問題はありません。
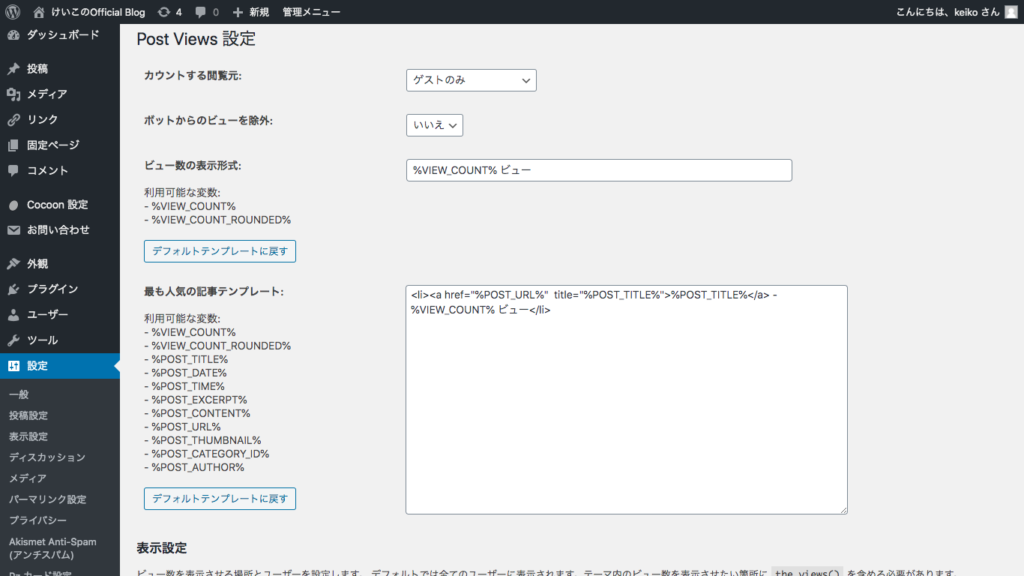
WP-PostViewsでサイドバーに人気記事を表示させたい!
WP-PostViewsでアクセス数が
カウントされるので、
アクセスが集まっている記事=人気の記事
がわかります。
それをブログのサイドバーに表示させて
回遊率を上げたいと考える方もいるでしょう。
でも個人的にはあまりおすすめしません。
というのも、WP-PostViewsを使って
サイドバーに記事を表示させると
それぞれの記事のアクセス数まで
表示されてしまうんですね。
ブログの閲覧者にはその情報は
別に必要がないですし、
同じようにブログをやっている人、
ライバルに、どんな記事でアクセスを
集めていて、どの記事のアクセス数は
このぐらいで…と自分の手の内を公開
してしまっているようなものです。
なので、人気記事を表示させるなら
各記事内に、関連記事として
こんな記事も読まれていますよー
と紹介する方が良いと考えます。
それでもどうしてもサイドバーに
表示させたいという場合は、
ダッシュボード→ウィジェット
で左側に追加されている表示数
またはViewsの項目を
ドラッグしながら、サイドバーの中に
持っていきます。
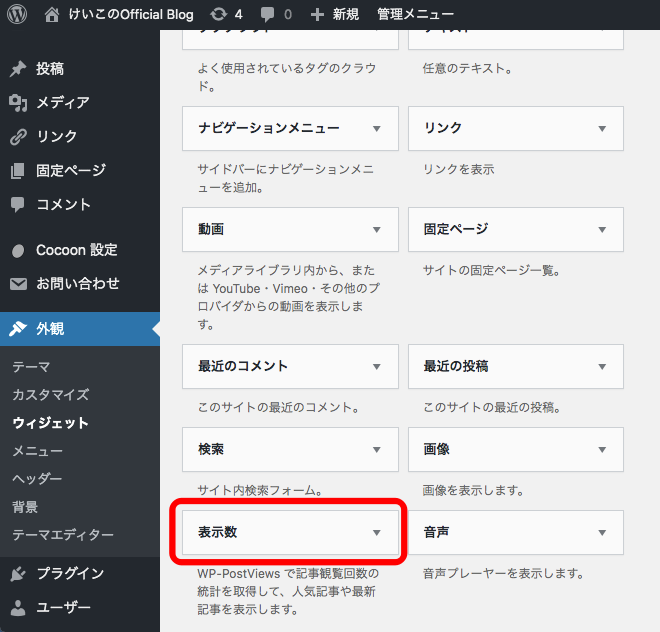
タイトルは“人気の記事”
などにしておくと良いでしょうか。
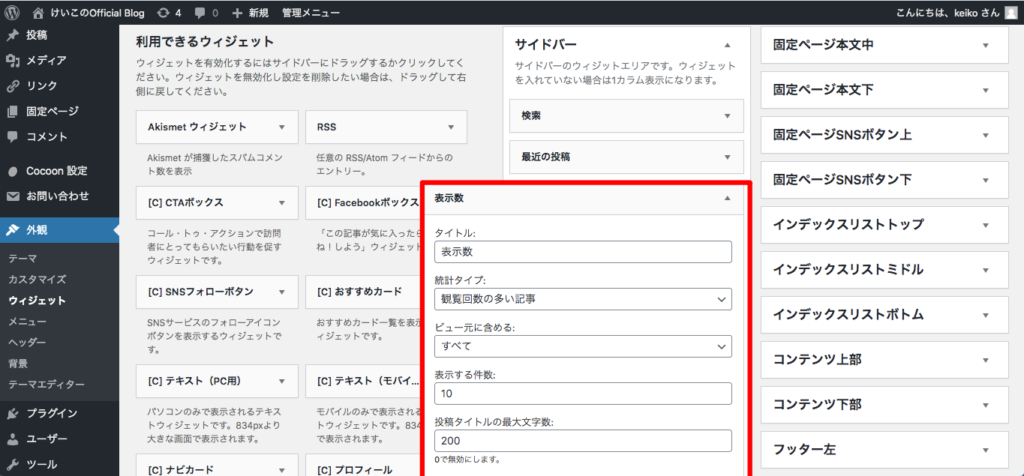
【完了】するとサイドバーに
項目が追加されます。
ご自身のブログの状況に合わせて
設定してみてくださいね。






