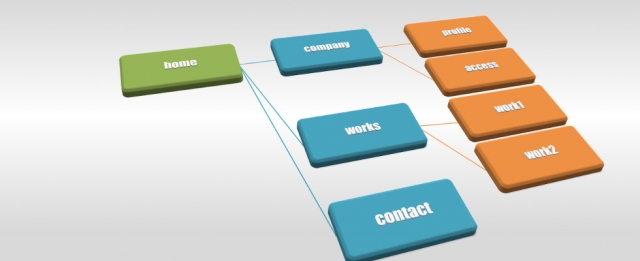今回は、WordPressの必須プラグイン
『All in One SEO』の設定方法を
まとめていきたいと思います!
2020年までは“All in One SEO Pack”
となっていたのが、2021年1月に
大型アップデートがあって、名前が変わり、
さらに中身の設定のメニューも細かく
なりました。
以前のものを使っていた方は
ちょっと戸惑いましたよね!?
私はかなり戸惑いました(笑)
ということで設定方法を
まとめていきますね!
※ただし、最近では
All in One SEOの
役割をWordPressのテーマで
補えているとも言われています。
プラグインとしては必要のないこと
かもしれないので、ご自身のテーマに
合わせて、プラグインを入れていきましょう。
All in One SEOとは?
All in One SEOでは
SEO対策に関する設定
をしていきます。
ブログを検索結果に表示させるのに
重要な役割を果たすプラグインですね!
サイトのタイトルとディスクリプション、
そして記事のタイトルとディスクリプション
などを設定し、検索結果にどんな風に
表示されるのか
記事が投稿され、SNSでシェアした時に
どんな風に表示されるか
サイト構造を伝えるための設定
これらを主に設定します。
プラグインの追加は
ダッシュボードのプラグイン→新規追加
から行っていきましょう。
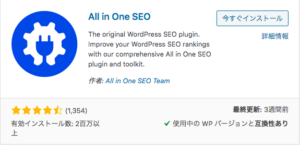
インストールし、有効化すると
こんな画面が現れますが

【ダッシュボードに戻る】
でOKです!
【2021年最新】All in One SEO設定方法!
All in One SEOは
①検索の外観(メタ情報)
②ソーシャルネットワークの設定
③サイトマップの設定
大きく3つに分けて設定していきます。
検索の外観(メタ情報)
ダッシュボードの項目に
All in One SEO
というメニューが追加されているので
All in One SEO→検索の外観
を設定していきます。
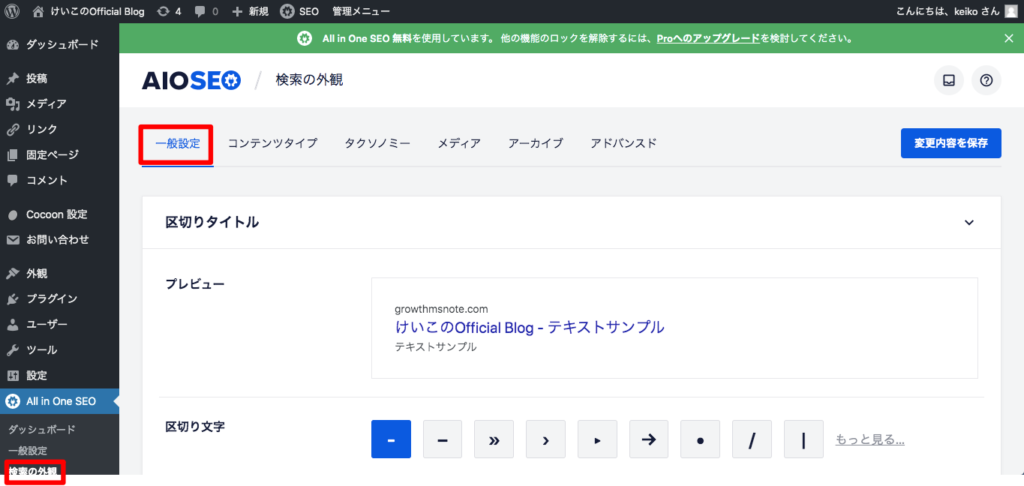
ページの上部に
一般設定
コンテンツタイプ
タクソノミー
メディア
アーカイブ
アドバンスド
というタブがあります。
まず設定するのは一般設定です。
一般設定
一般設定の中で
区切りタイトルとは、
検索結果に表示された時に
タイトルとメタ説明(サイトや記事の説明)を
繋ぐ区切るための記号。
これはお好みで、選んで大丈夫です。
プレビューで表示されるので
確認してください。
次に、ホームページの項目で
プレビュー
サイトのタイトル
メタ説明
とありますね。
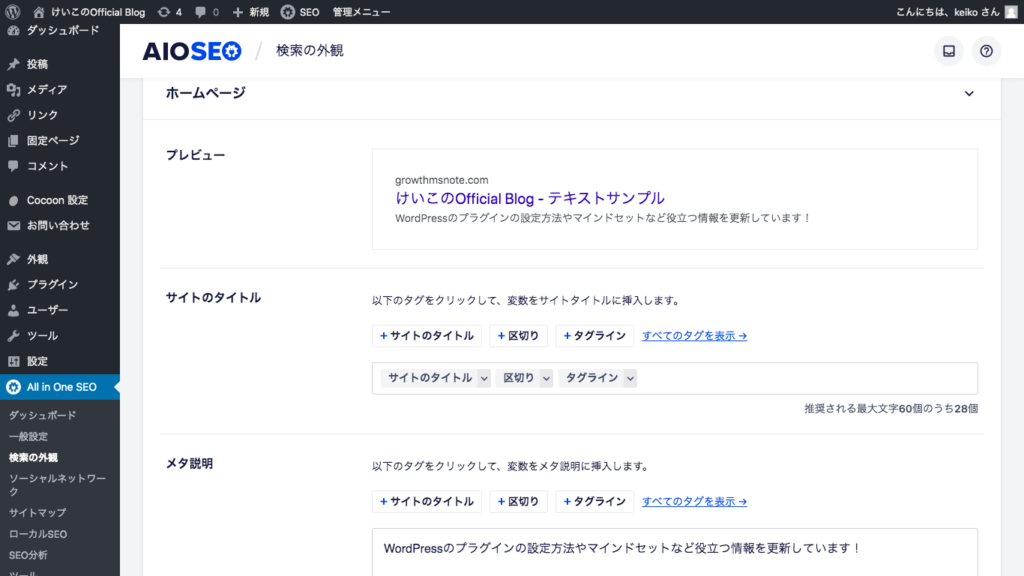
サイトのタイトルにデフォルトで
入力されているのは
サイトのタイトル 区切り タグライン
サイトのタイトルはあなたのサイトのタイトル
区切りは最初に選んだ記号
タグラインはサイトのキャッチフレーズ
です。
上のプレビューで順番に
並んでいるのがわかると思います。
タグラインはサイトのキャッチコピーで、
これはサイトの設定で変更できます。
ダッシュボード→設定→一般
の中のキャッチフレーズですね。
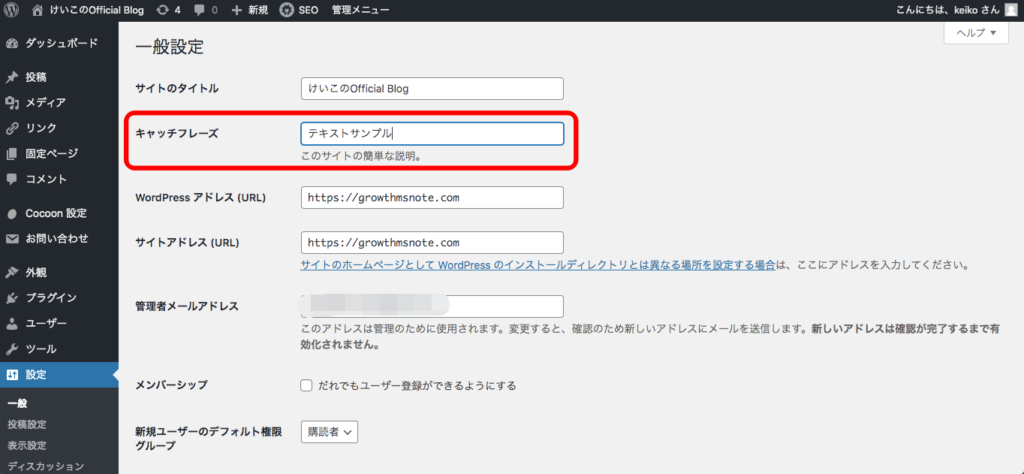
メタ説明はキャッチフレーズよりも
もう少し詳しくしたサイトの説明を
入れましょう。
続いてナレッジグラフの項目です。
ナレッジグラフとは検索結果の
右端に表示される、ウェブサイトから
情報を収集し、概要にまとめたものです。
ここに自分のブログがピックアップされたら
すごいSEOの効果を発揮しますね。
もしピックアップされた時のための
設定なので、この設定は飛ばしても
大丈夫。

設定するなら
①個人
②個人を手動で入力
③ブログで公開している名前
④ブログのロゴがあればアップロード
でOKです。
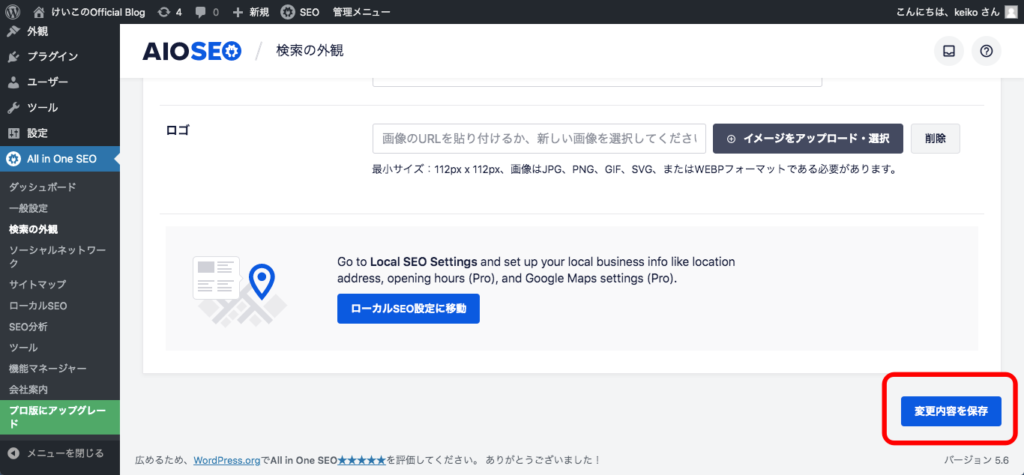
ここまで設定できたら
【変更内容を保存】をクリック。
コンテンツタイプ
ページの上に戻り、検索の外観内の
コンテンツタイプというタブをクリック。
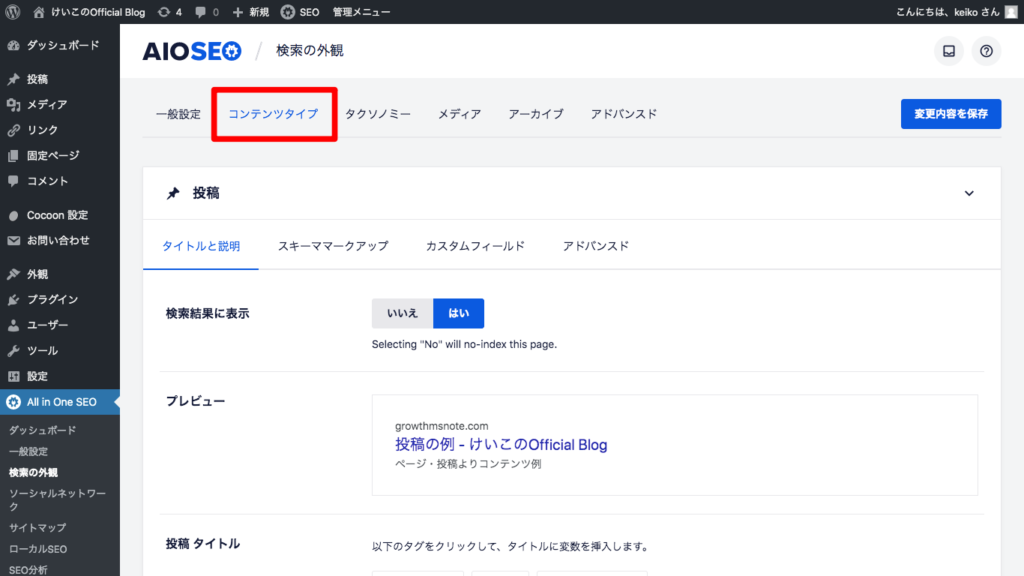
投稿という項目のタイトルと説明のタブを
設定します。
ここでは投稿した記事が検索結果に
どのように表示されるのかを設定します。
基本的にはデフォルトのままでOK。
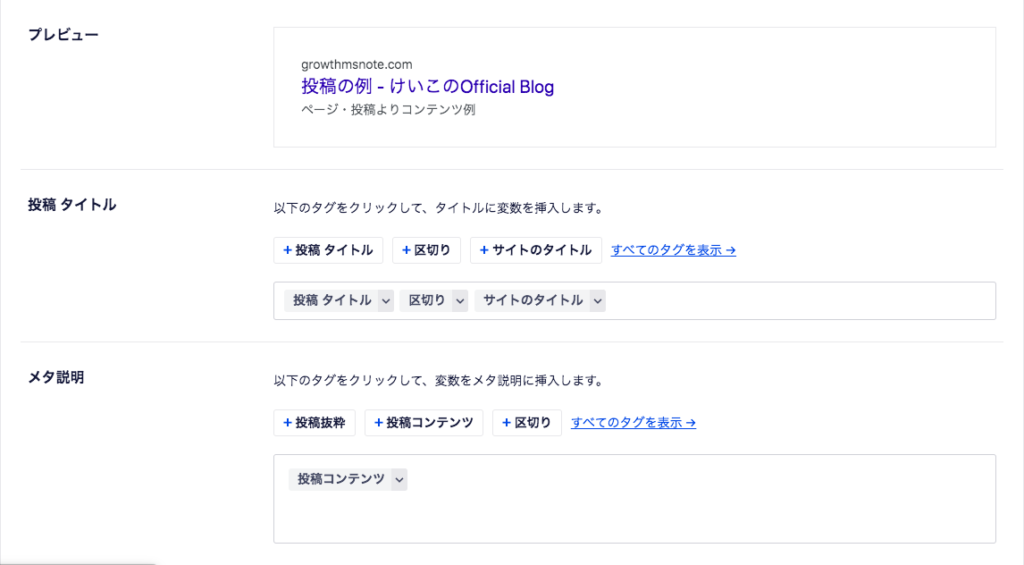
ここを設定しておけば、各記事の作成ページで
自動でタイトルや記事の説明を設定してくれます。
特にメタ説明のところは、自分で手入力して
記事の説明を入れるのも良いですが、
デフォルトの投稿コンテンツにしておくと、
記事のコンテンツの最初の部分から、
抜粋して自動的に設定します。
記事を投稿するのに、余分な作業がないので
楽チンですね!
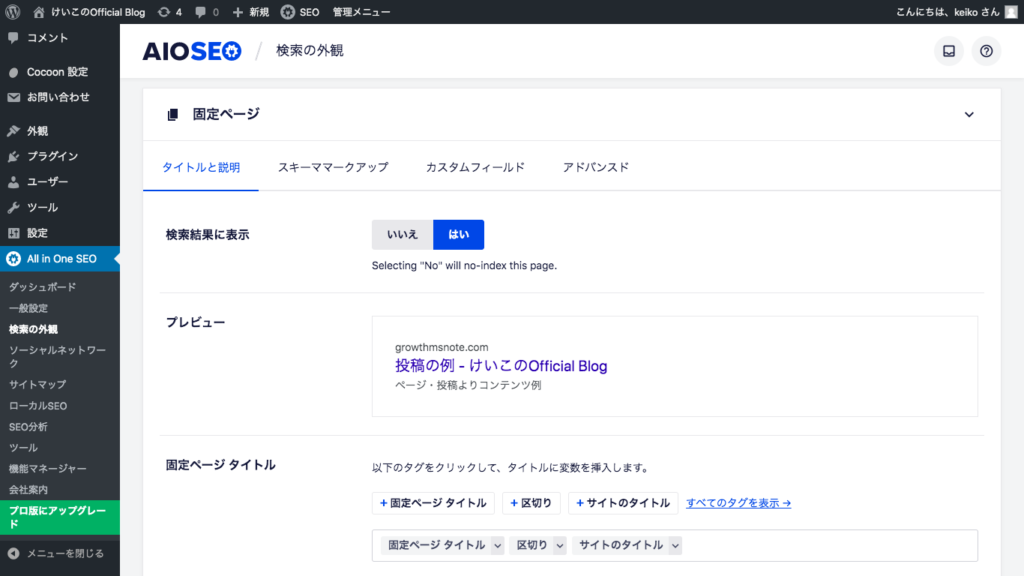
固定ページもデフォルトの設定で
問題ありません。
内容を変更していたら
一番下の【変更内容を保存】をクリック。
タクソノミー
再びページの上部に戻り、
今度は検索の外観内の
タクソノミーというタブをクリック。
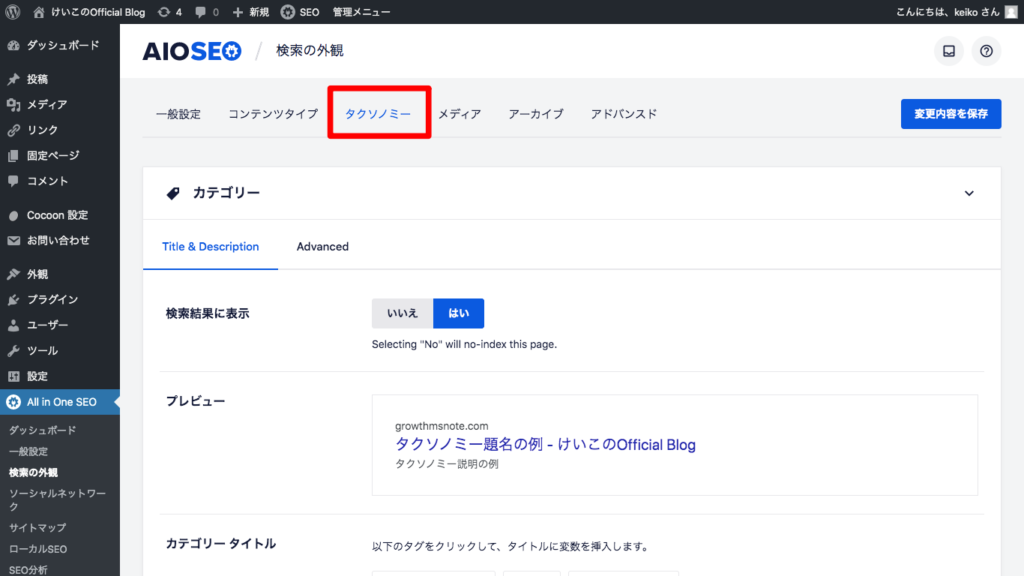
カテゴリーの項目は
デフォルトのままでOK。
タグの項目は検索結果に
インデックスする必要があまりない
という認識で私はブログを運営しているので
ここは検索結果に表示のところを
いいえ
に設定しました。
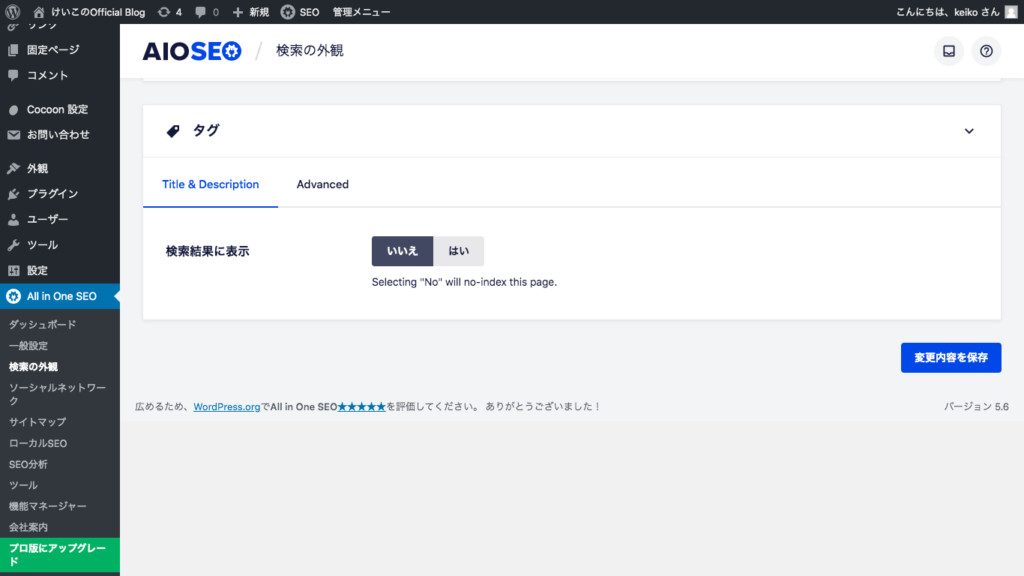
いいえにすると、下の設定項目が
消えます。
内容を変更したら
一番下の【変更内容を保存】をクリック。
ソーシャルネットワークの設定
続いて、
All in One SEO→ソーシャルネットワーク
からSNSでの表示スタイルを設定します。
ここはもしSNSのアカウントを持っていて、
連携したいものがあれば設定します。
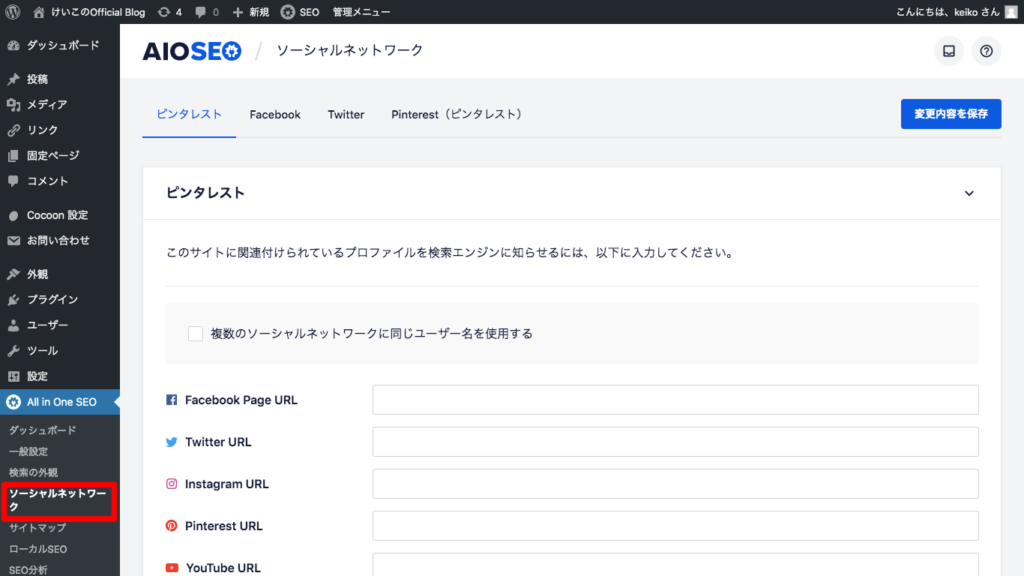
私がここを設定した時、
上のタブの部分が
ピンタレスト
Facebook
Twitter
Pinterest(ピンタレスト)
となっていて、ピンタレストが二つ?
と思ったんですが、多分最初の
ピンタレストは一般設定とかそういう
言葉の間違いかな?と思います。
最初のピンタレストのタブをクリックし、
記事を投稿した時にシェアしたい、
連携しておきたい自分のSNSのアカウントが
あれば、自分のプロフィールのURLをコピペ
しましょう。
タブのFacebookやTwitterでは
詳細の表示スタイルを設定することが
できます。
設定を変更したら
【設定内容を保存】です。
サイトマップの設定
All in One SEO→サイトマップ
を設定していきます。
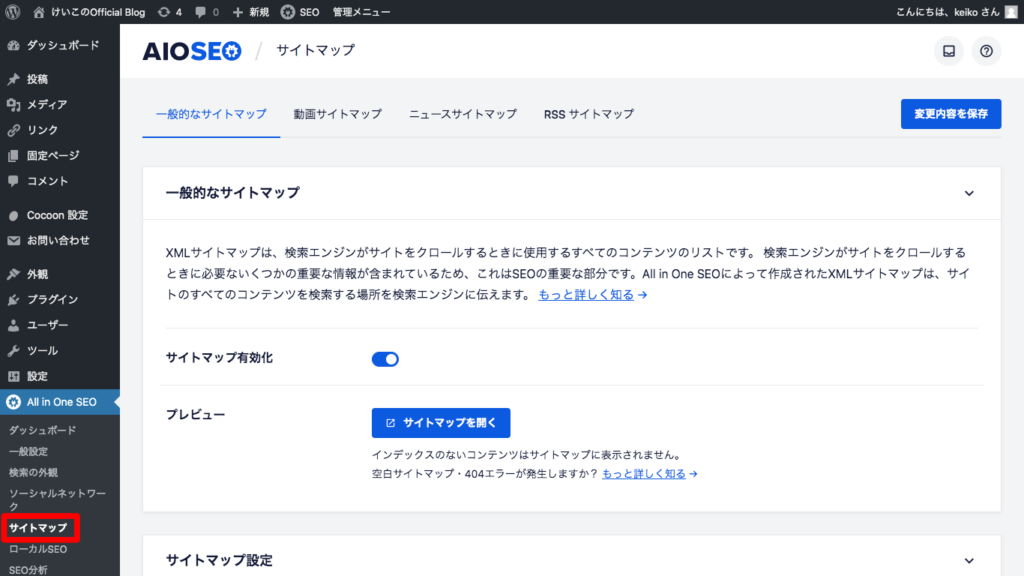
ここも特にデフォルトのままで
構いませんが、
変えるとしたら、サイトマップ設定の
項目の中で
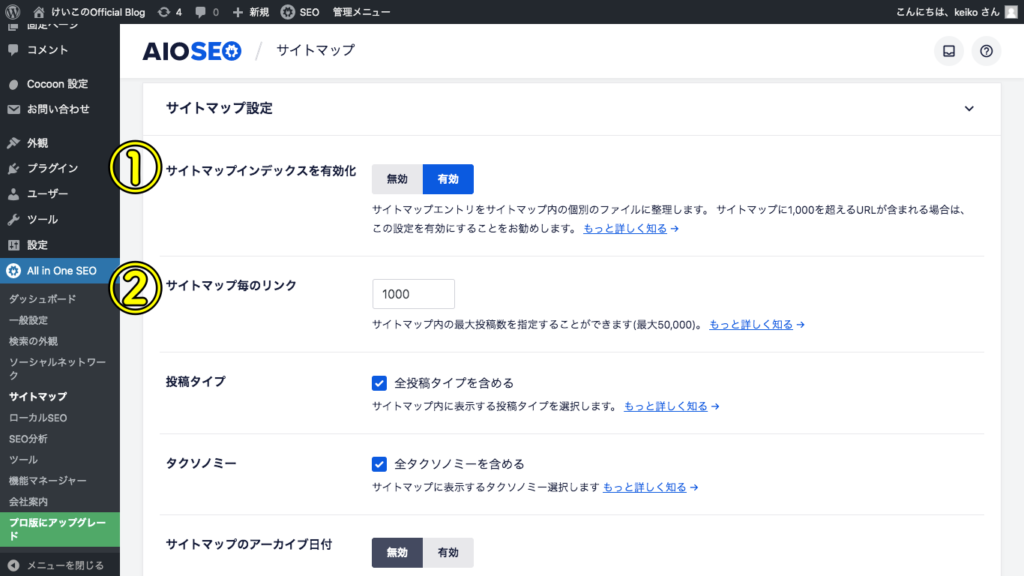
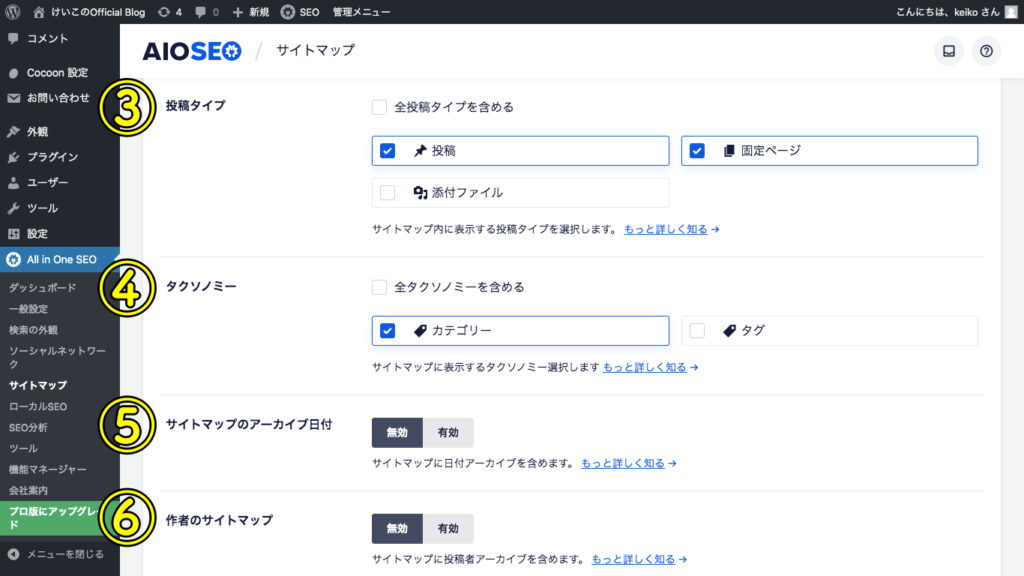
①サイトマップインデックスを有効化→有効
②サイトマップ毎のリンク→1000
③投稿タイプ→全投稿タイプを含めるのチェックを外し
投稿、固定ページにチェック
④タクソノミー→全タクソノミーを含めるのチェックを外し
カテゴリーにチェック
⑤サイトマップのアーカイブ日付→無効
⑥作者のサイトマップ→無効
に設定しましょう。
【設定内容を保存】します。
これで最低限の設定は完了です。
お疲れさまでした!