今回は、『Google Search Console
(サーチコンソール)』への登録の仕方を
解説していきます。
ブログを解説したら、まずこれに登録!
と言われるぐらい大事な作業なので、
しっかりと行っていきましょう。
と言っても、とっても簡単なので
すぐに終わっちゃいますよ〜
Google Search Console(サーチコンソール)とは?
サーチコンソールはグーグルが
サイトの情報や状況を運営者である
私たちに通知してくれるツールです。
サイトマップを通知したり、
記事を書いた後に、書きましたよー
とグーグルにインデックス登録を
お願いしたり、
Googleアナリティクスと紐付けすることで
どんなキーワードでアクセスが来ているのか?
検索順位やクリック数などがわかり、
分析に役立ちます。
サイトの異常も教えてくれて
ペナルティを受けた時はメールと共に
ここでも通知が来ますね…
そんな感じで色々なお知らせや
アクセス解析をするために、
グーグルにこのサイトの所有者は私です
というのを登録するんです。
Search Console(サーチコンソール)の登録方法
では早速、登録していきましょう。
まず、サーチコンソールを利用するには
グーグルアカウントが必要となるので
まだアカウントを取っていない方は
こちらからアカウントを作成してください。
グーグルアカウントを取得した
ということで進めていきますね。
こちらから、サーチコンソールの
ページにアクセスします。
サーチコンソールに自分のサイトを
登録するには、
左側のプロパティを検索の部分から
【プロパティを追加】をクリック。
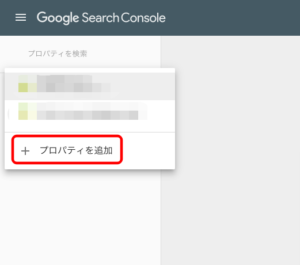
するとこんな画面が現れます。
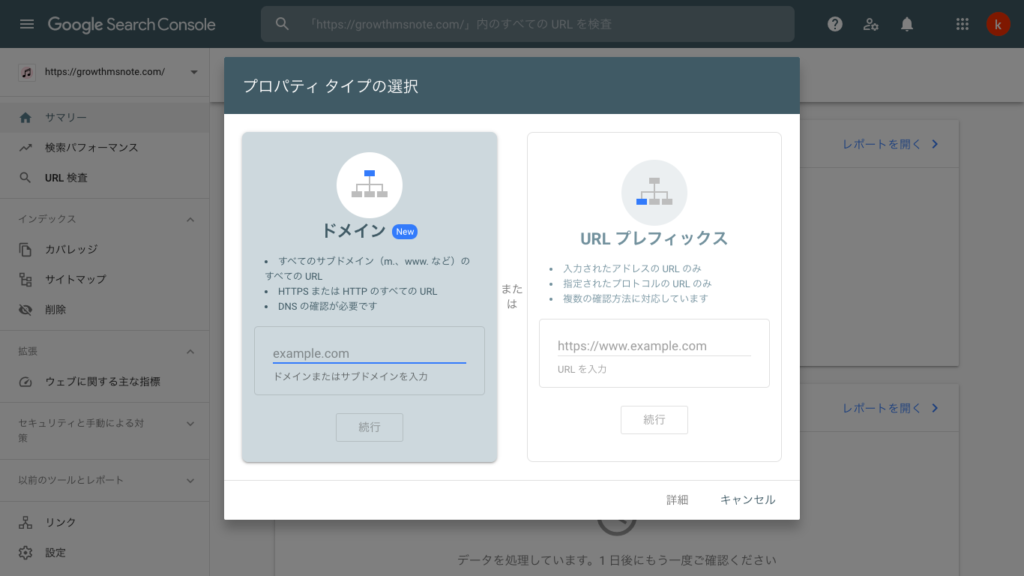
サイトを登録する方法が2種類。
ドメイン
URLプレフィックス
です。
ドメインで登録しておくと、
サイト全体が計測対象となるので、
こちらで登録しておいた方が良いですし、
URLプレフィックスで登録しておくと
アナリティクスとの紐付けができるので
アクセス解析に役立ちます。
ということで、どちらも登録しておいた方が
良いんです。
ドメイン
ではまずドメインから。
空欄にドメインを入力します。
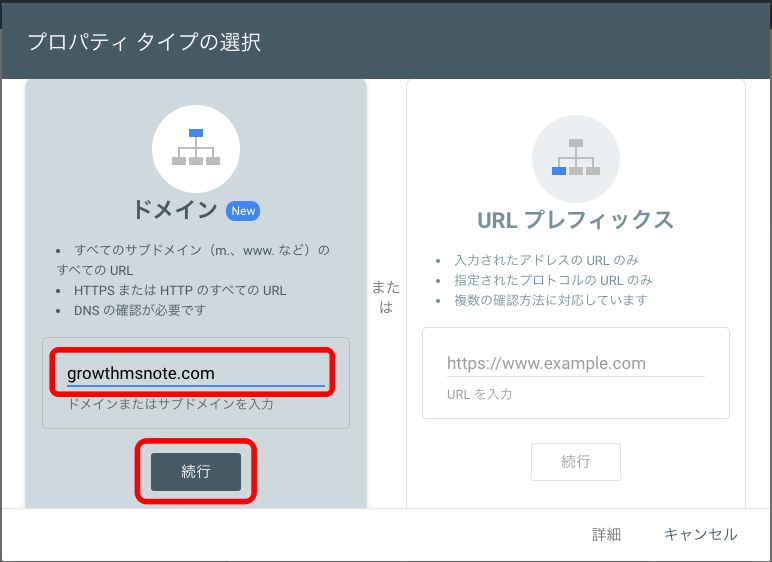
気をつけたいのは、
https://は含まない
というところですね。
ドメインなので、URLではなく
ドメインのみを入力してください。
入力したら【続行】をクリック。
こんな画面が出てくるので、
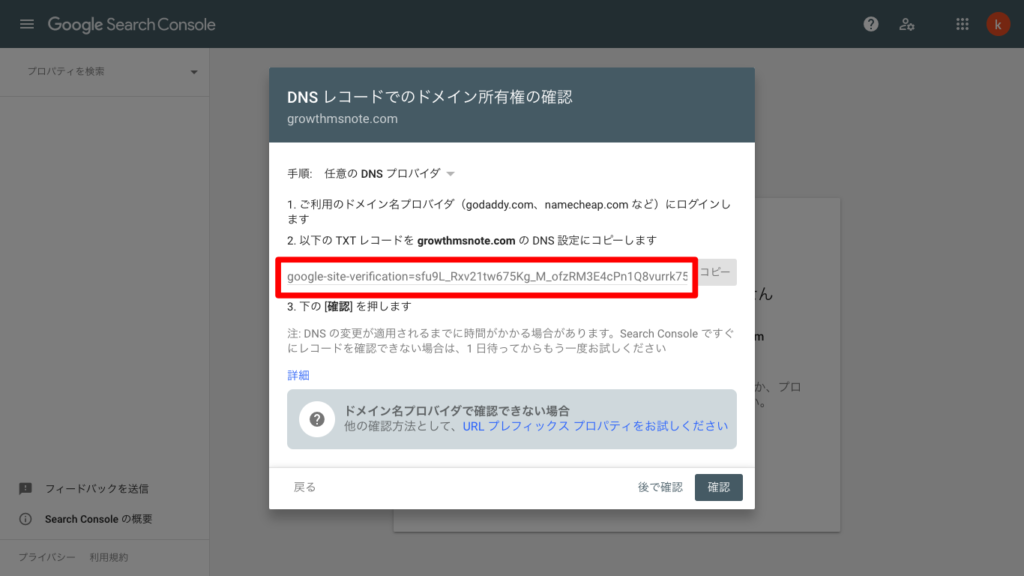
赤枠の部分をコピーします。
※この時点ではまだ確認はクリック
しないでくださいね※
このページを開いたまま、
別のタブで使っているサーバーの
サイトを開きます。
私の場合はエックスサーバー
なので、エックスサーバーの
サーバーパネルを開きます。
他のサイトでも管理画面などで
作業が可能かと思います。
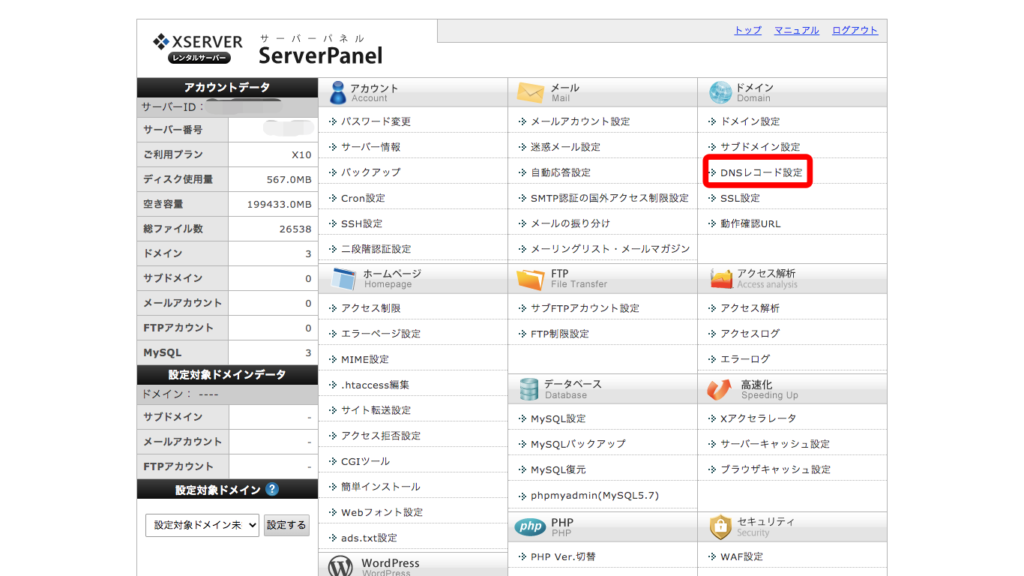
サーバーパネルの【DNSレコード設定】
をクリック。
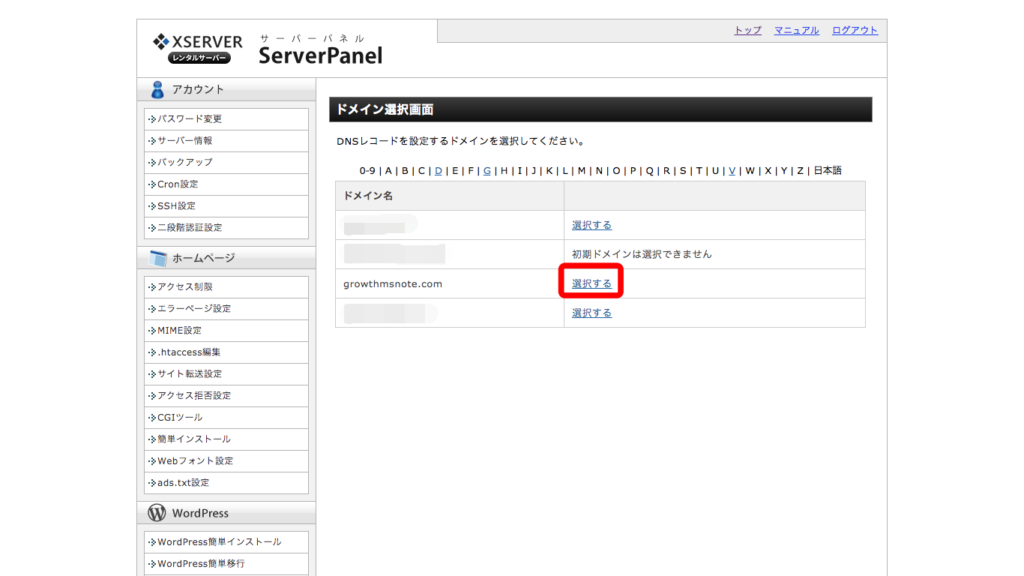
登録するドメインの【選択する】
をクリック。
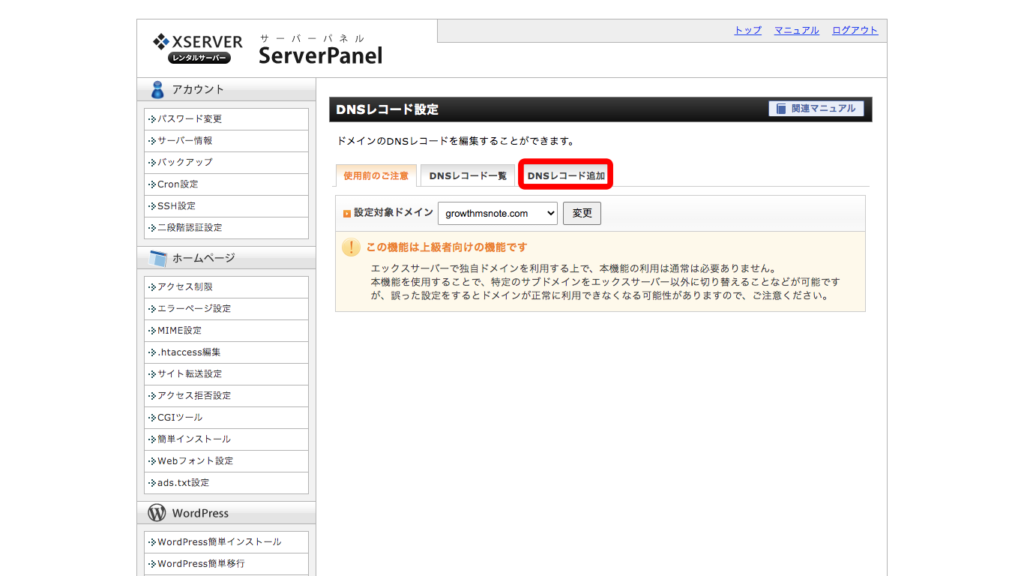
【DNSレコード追加】をクリック。
入力するのは種別と内容です。
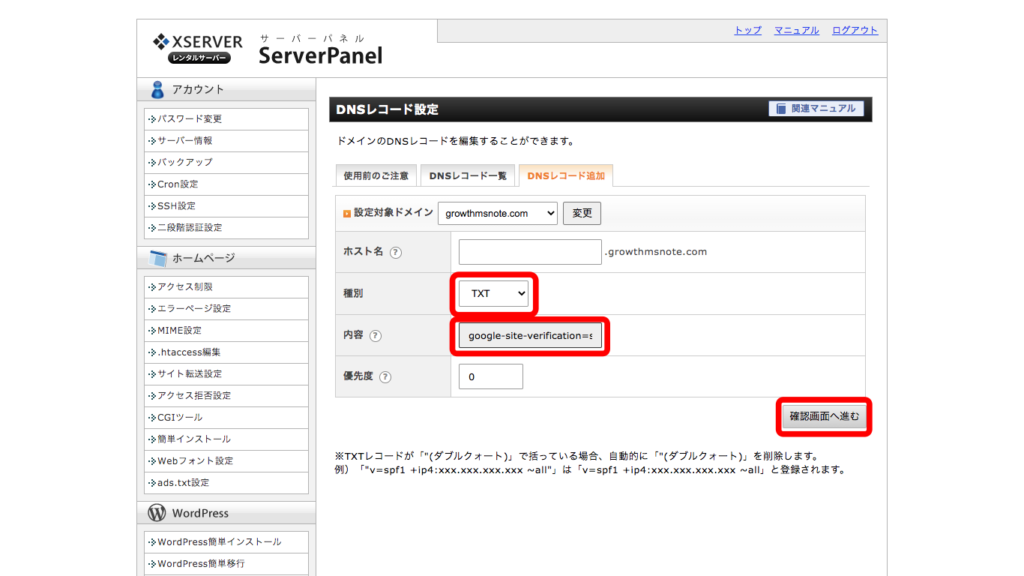
種別はTXTを選択
内容は先ほどサーチコンソールで
コピーしたコードを貼り付け
【確認画面へ進む】をクリック。
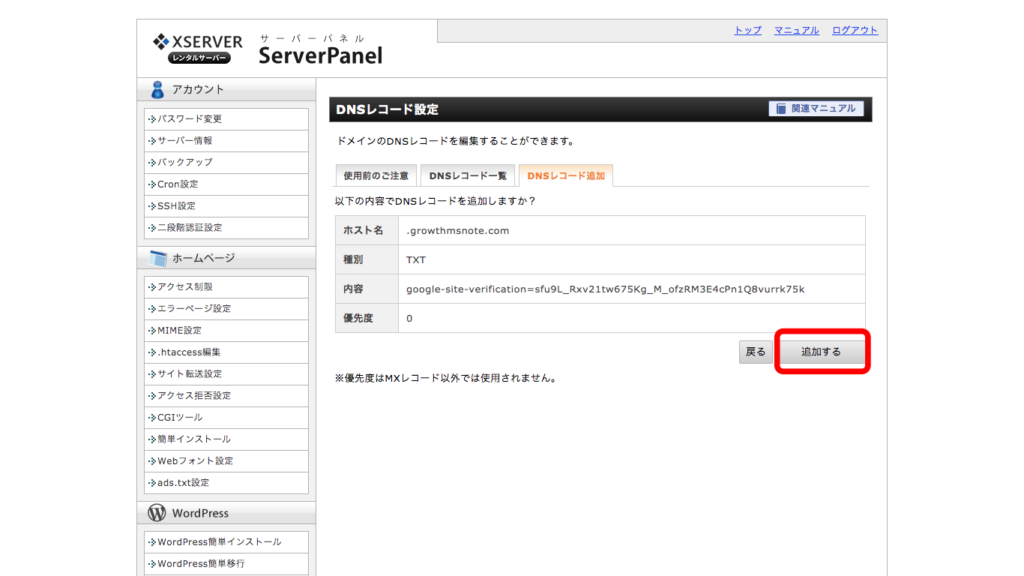
【追加する】をクリック。
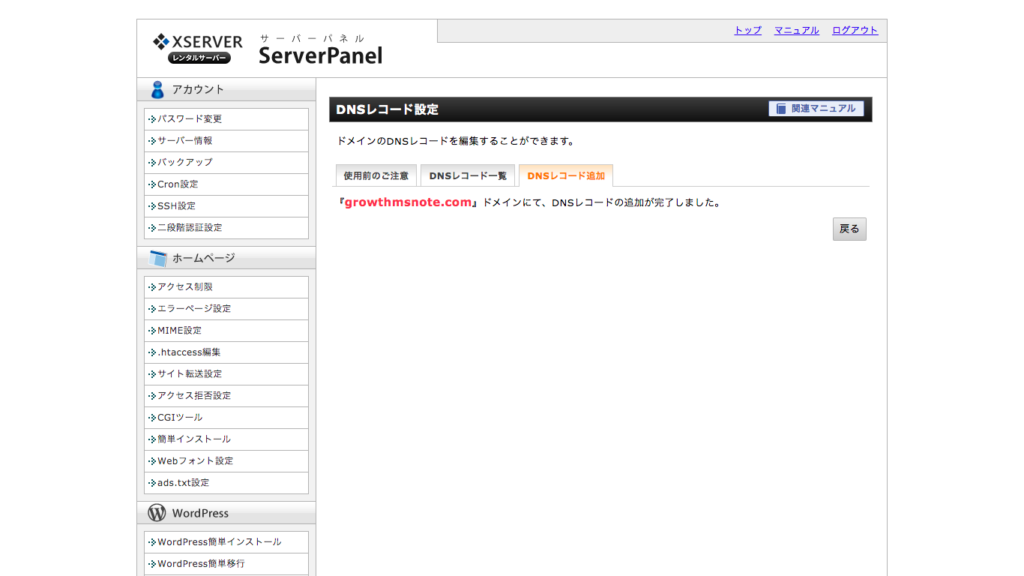
これでサーバーでの作業は
完了です。
再び、サーチコンソールのページに戻り、
ここで【確認】をクリックします。
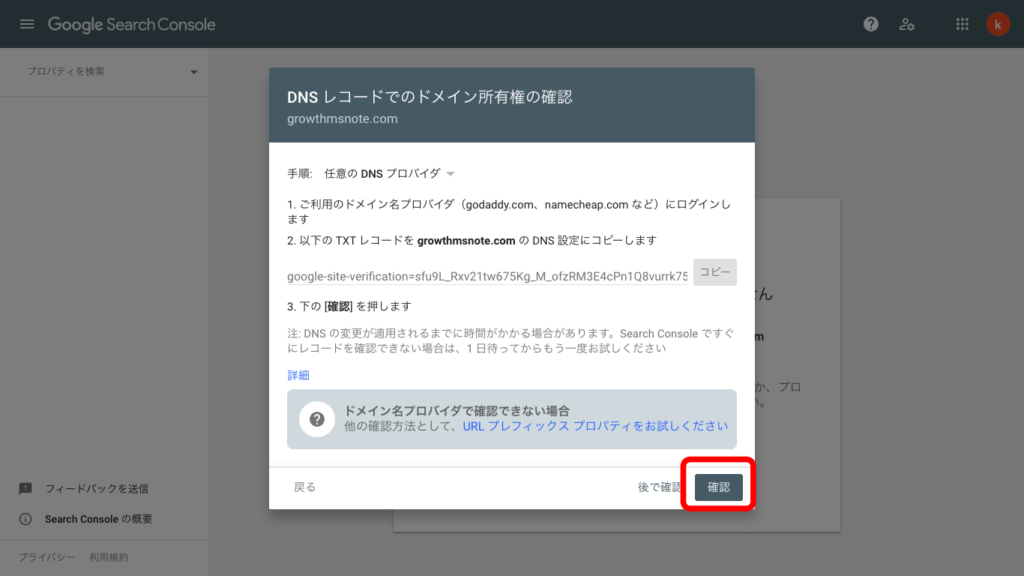
こんな画面が表示されればOK!
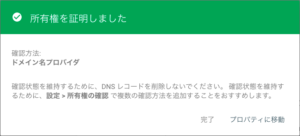
もしかしたら
“所有権を確認できませんでした”
という表示が出るかもしれませんが、
DNSレコードの追加に時間がかかる
場合があるので、30分ほど時間が経てば
確認できると思うので、
しばらく待ってみてください。
最大1日かかったという方もいたので
焦らず待ってみてくださいね。
URLプレフィックス
今度はURLプレフィックスで
登録していきます。
所有権を確認しましたの表示から
【完了】、【プロパティに移動】
どちらでも良いのでクリックし、
再び、左側のプロパティを検索の部分から
【プロパティを追加】をクリックします。
今度はURLプレフィックスのところの
空欄にサイトのURLを入力します。
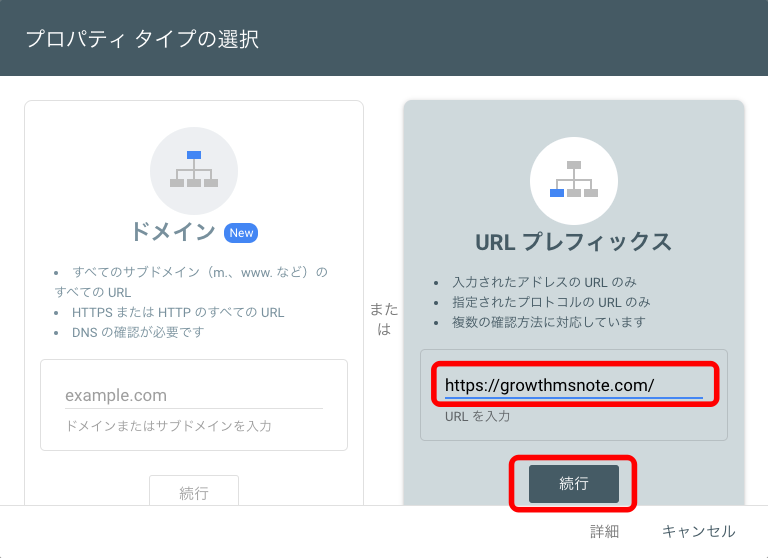
今度はhttps://を含めてOK。
【続行】をクリック。
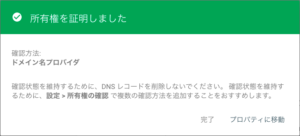
これだけで、URLプレフィックスの
登録は完了です。
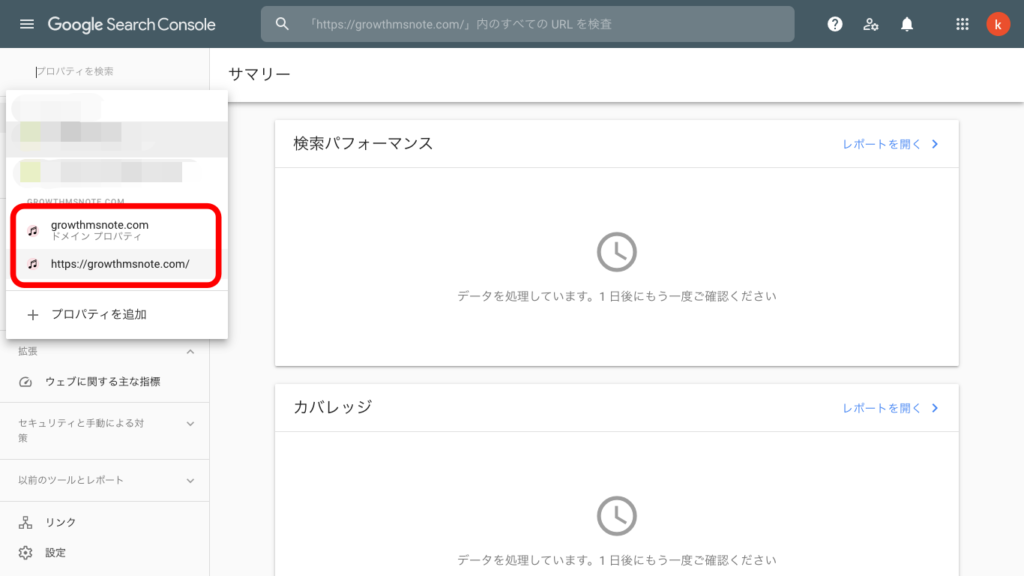
プロパティを検索のところに
ドメインプロパティとURLが
追加されていますね!
Search Console(サーチコンソール)のインデックス登録の仕方!
最後に簡単に、サーチコンソールでの
インデックス登録の仕方をお伝えしておきます。
インデックス登録は、
記事を作成し、公開した後に、
検索結果に載せてもらうようにグーグルに
お知らせすることです。
これをしないと検索結果に
自分の記事が表示されない
というわけではないです。
時間が経てば検索結果に載ります。
でも、ちょっとでも早く載せてもらうため
という感じで考えていたら良いかな
と思います。
サーチコンソールにアクセスし
ログインします。
登録しているサイトが複数ある
場合は、左側のプロパティを検索から
サイトのURLを選択します。
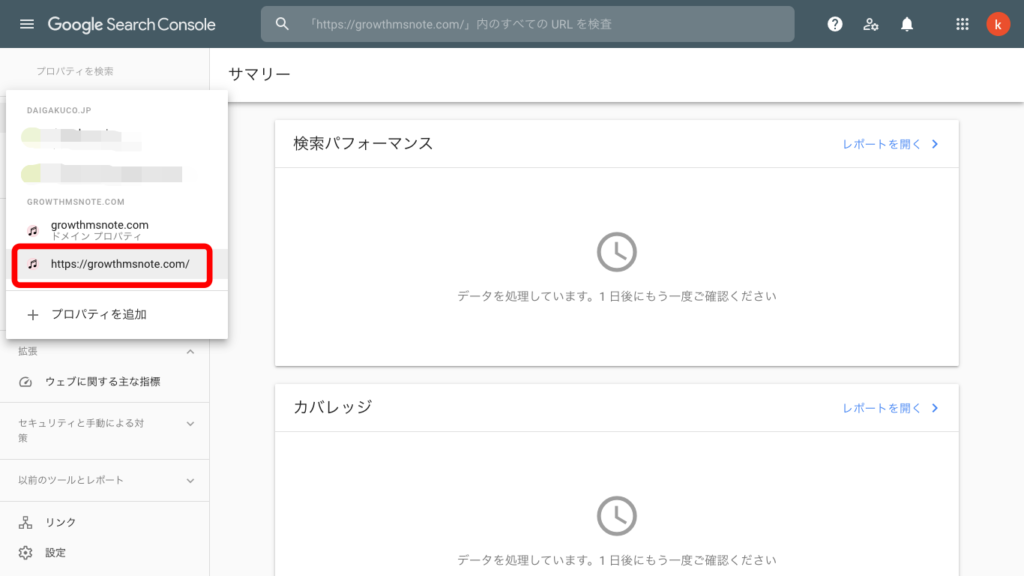
そして、一番上の虫眼鏡マークの部分、
「(サイトのURL)」内のすべてのURLを検査
のところに、公開した記事のURLをコピペ→Enter
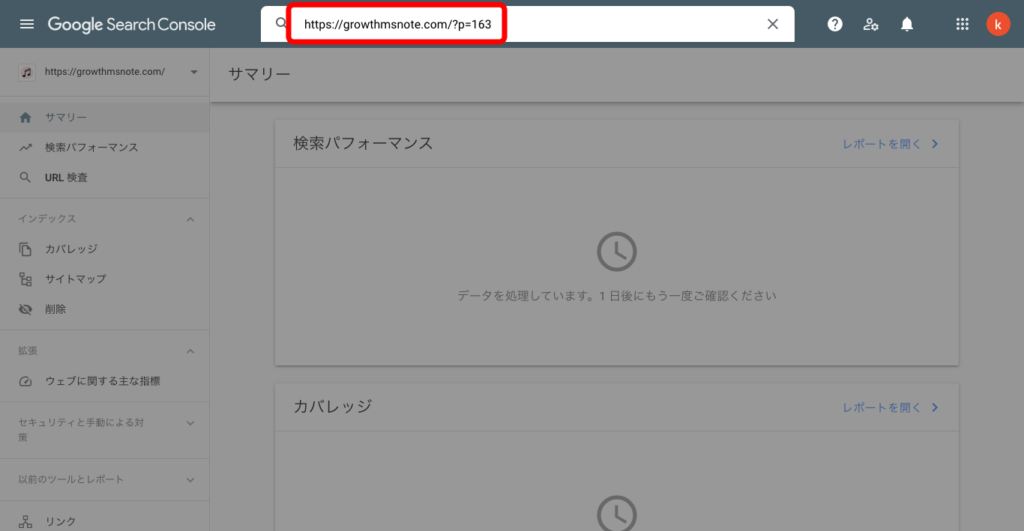
この時点ではまだURLが登録されて
いないので、
【インデックス登録をリクエスト】
をクリック。
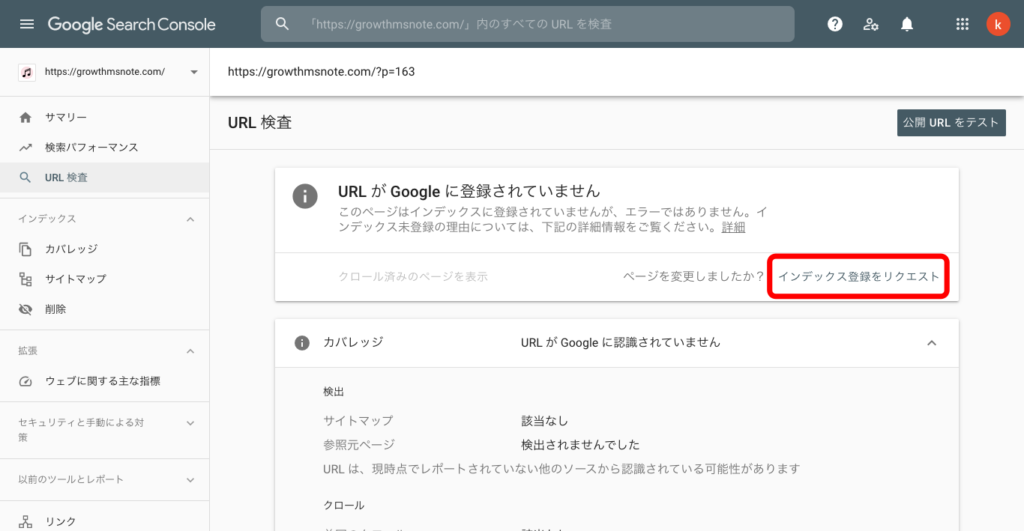
しばらくこの画面が表示されています。
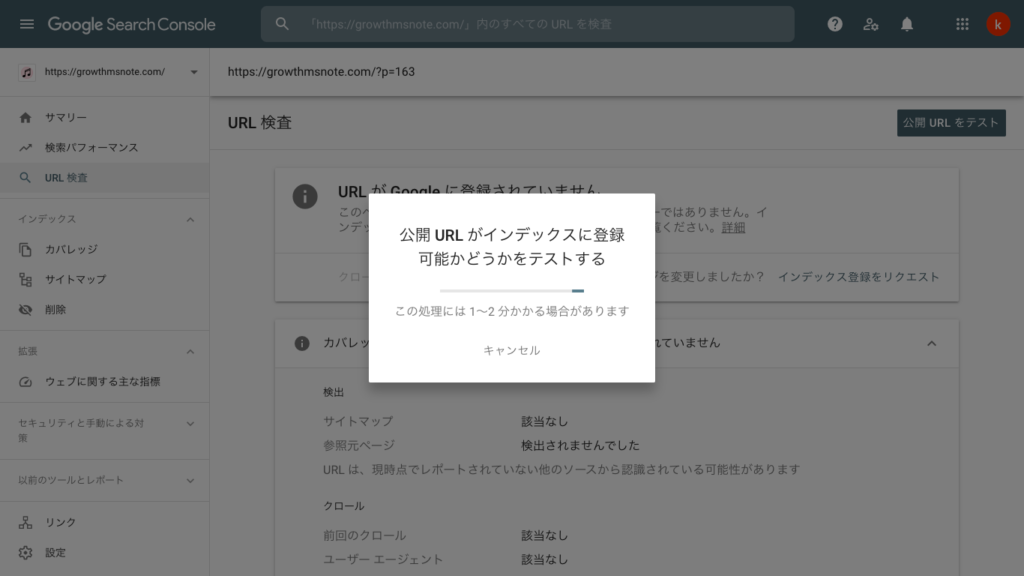
この表示に切り替わればOKです!
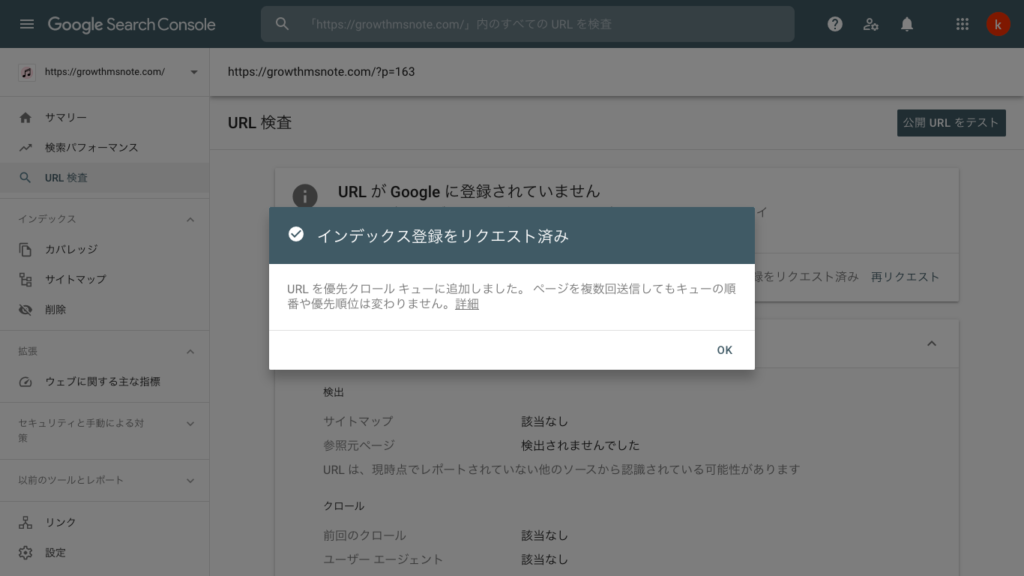
以上、サーチコンソールの登録と
インデックス登録のやり方でした!
お疲れさまでした♪






