ブログの記事を書く時に、
たくさん調べ物をしながら、情報を集めながら
書くことがあると思います。
私は最初にざっと書きたいことを調べて
情報を得たサイトやページを開いておいて
どんどん溜めておきます。
「この部分何だっけ?」と思ったら
開いているページから確認して書く。
今回は作業を効率化するために使える
タブの使い方をまとめていきます。
Google Chromeのタブで作業の効率化!
Google Chromeを使って記事を書く時に
タブで新しいページを開いていくのが基本です!
初心者の方がよくやってしまうのが、
今開いているページでブログの記事を書いているとします。
そのページのまま、ブックマークしているページを
開いちゃって、記事を書いていたページの上から
表示させてしまう。
記事を書いていたページに戻るために
「←(戻る)」をクリックすると、
書いていた記事が真っ白になっている!
ワードプレスで記事を書いていると
ある程度はこまめに自動保存をしてくれるのですが
自動保存していないタイミングだったら
直前に書いた文章が消えてしまっていたりします。
無駄に「←(戻る)」をクリックしてはいけないのです><
なので、記事を編集しているページは開いたまま
他のページを開きたい時はタブで開いていきましょう!
タブを開くには、現在開いているページの
右側の「+」をクリックすればタブが増えます。
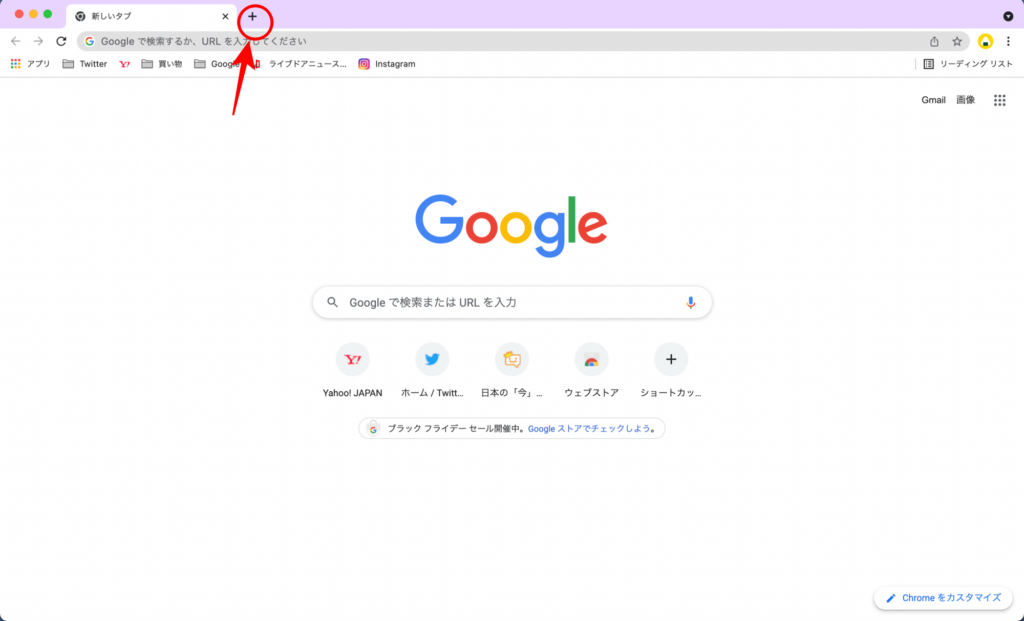
もしくは、開きたいページやサイト(リンク)に矢印を合わせ、
その上で右クリックをし、【新しいタブで開く】でもOK。
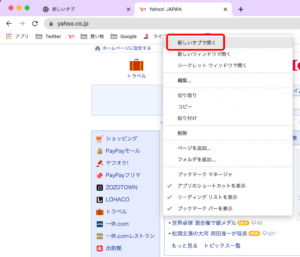
これで上のタブで見たいページを切り替えて
スムーズに作業することができるのです。
Google Chromeのタブ固定やグループ化が便利
タブをたくさん出してしまい、余計に作業が
スムーズでなくなる場合もあります^^;
「あれ?あの情報はどのタブで開いたっけ?」
とタブは、開いている数が多くなれば
一つ一つがどんどん小さくなるので、
ひと目でどのタブにどのページを
開いているのかわからなくなります。
タブの開き過ぎにも注意!
でも、そんな時に役立つ便利術があります^^
タブを固定
誤ってタブを閉じてしまうことを予防したり
よく開くページを同じ場所に固定することが
作業の効率化に繋がります。
固定したいページのタブの上で
右クリックをして【固定】を選択します。
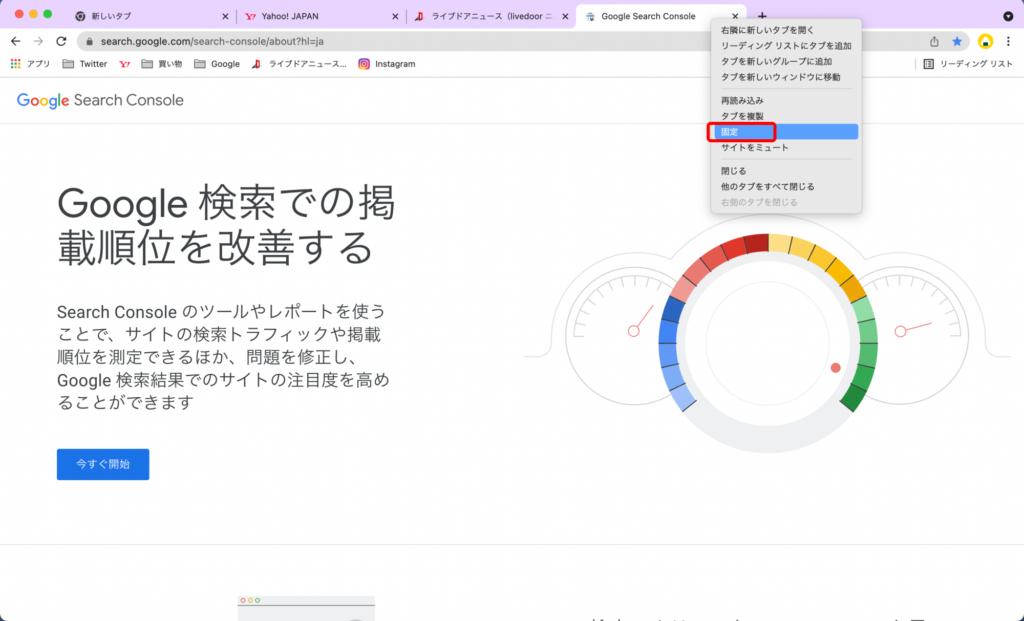
すると、一番左端にタブが固定されました!
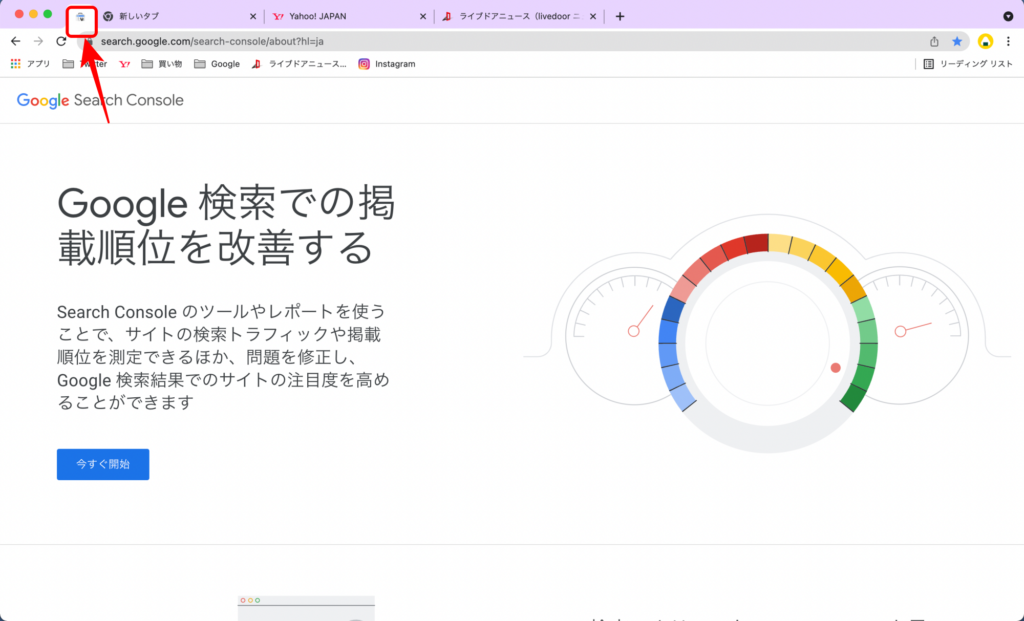
例えば、何度も見るページを固定しておけば
いつでもそこにあるので、すぐに開くことができますし
便利なのが、
各タブの右にある「×(バツ)」がないこと!
「×(バツ)」をクリックするとそのタブを
閉じることができるのですが、
私何度もやったことがあるのが、
閉じちゃいけないページを誤って閉じてしまうこと…
閉じるつもりがなくても、触れたところが
「×(バツ)」のところで閉じちゃった!
みたいなことが何度もあります^^;
タブを固定しておくと、そういうドジなことも
なくなりますね(笑)
タブのグループ化
増えすぎたタブをグループ化することで
作業の効率化に繋がります。
グループ化したいページのタブの上で
右クリックをして、【タブを新しいグループに追加】
をクリックします。
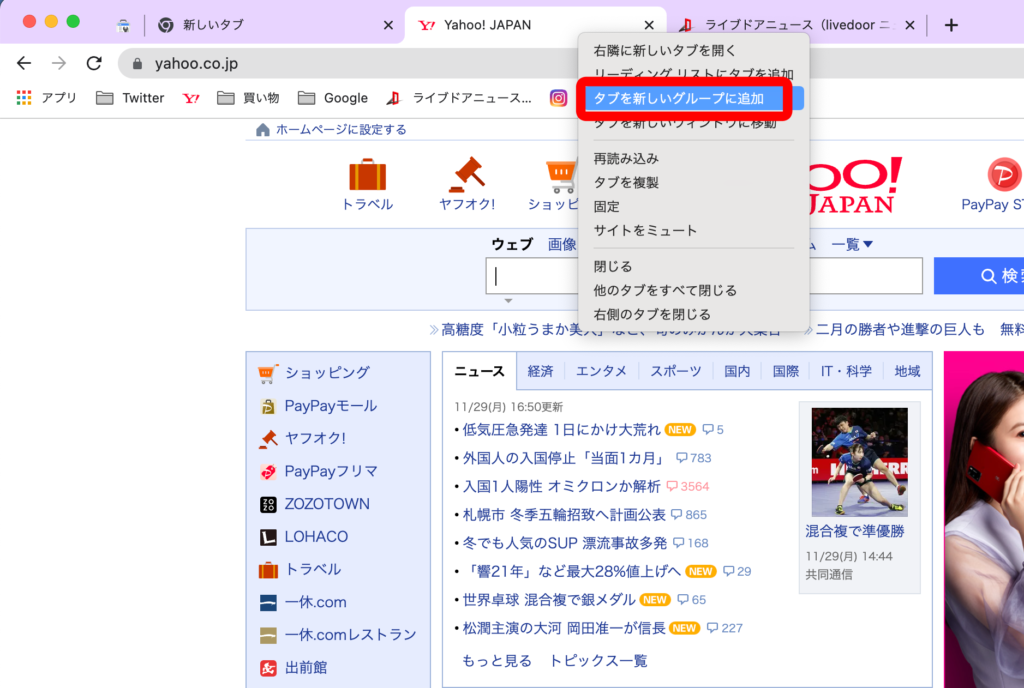
グループの名前を入力し、
グループの色をつけることで色分けして
わかりやすくすることができます。
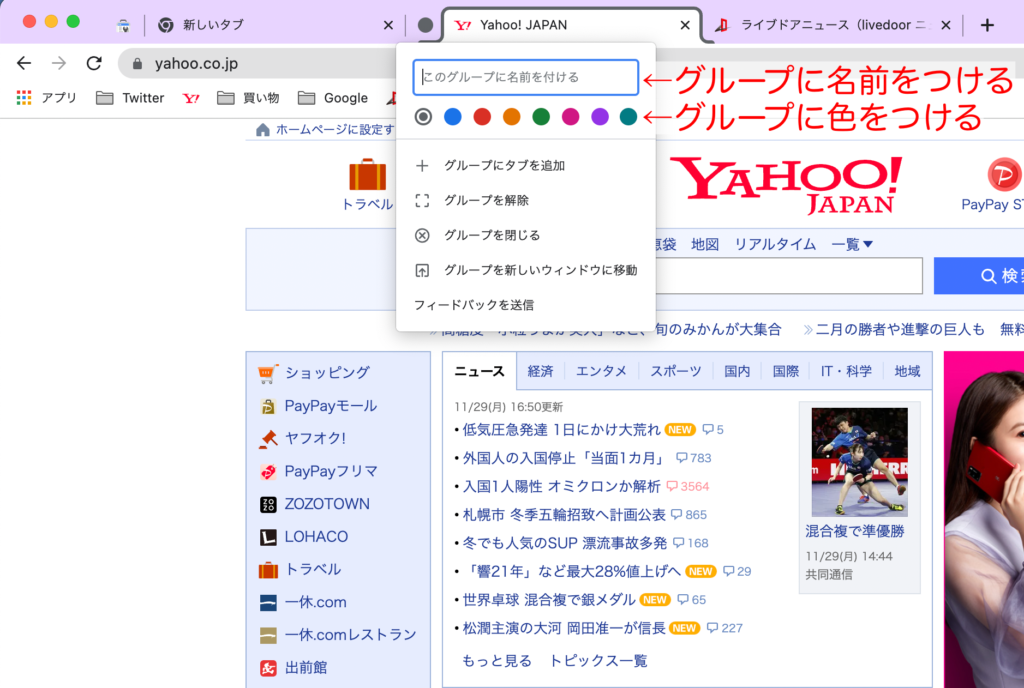
“ニュース”というグループ名をつけて
色分けを緑にするとこうなりました♪
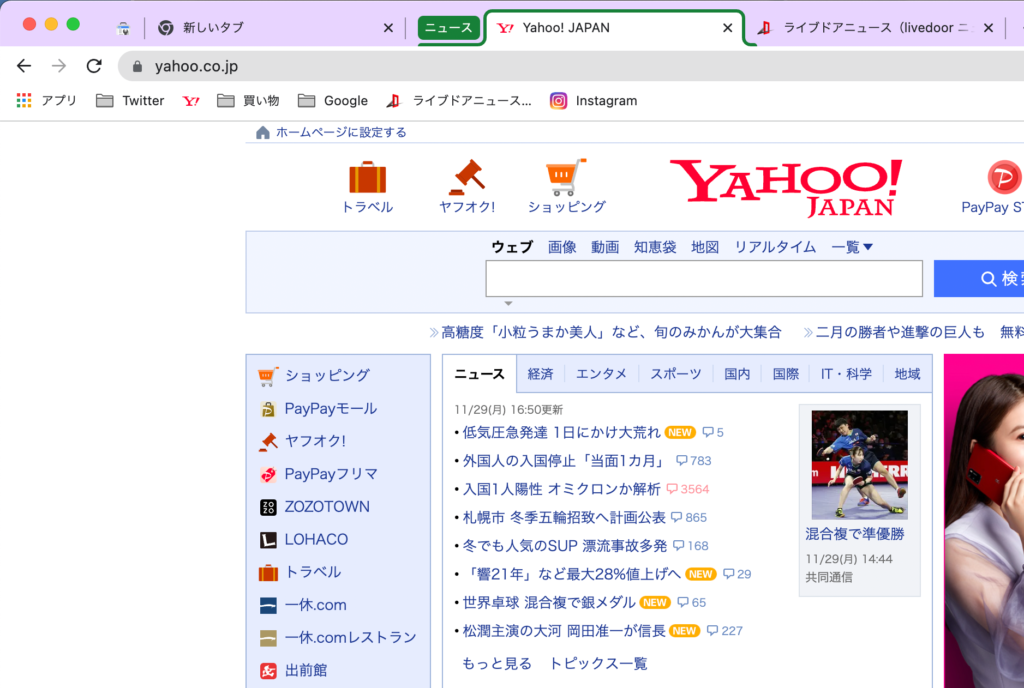
隣のタブにあるライブドアニュースを
今作った“ニュース”グループに追加してみましょう。
ライブドアニュースのタブの上で
右クリックし、【タブをグループに追加】→【ニュース】
を選択します。
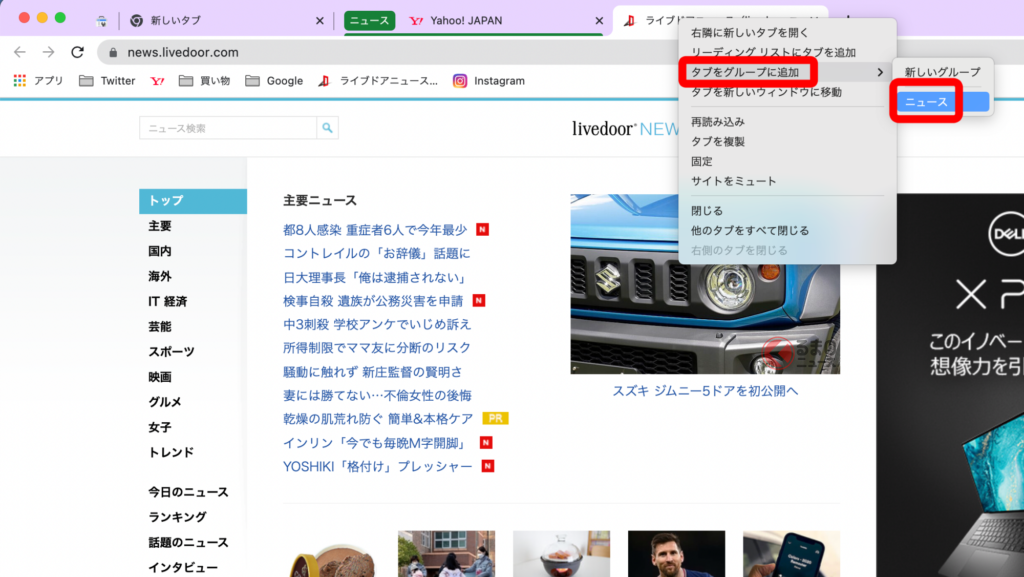
するとこうなりました!
少しわかりにくいですが、
ライブドアニュースも色付けした緑に
囲われていますね!
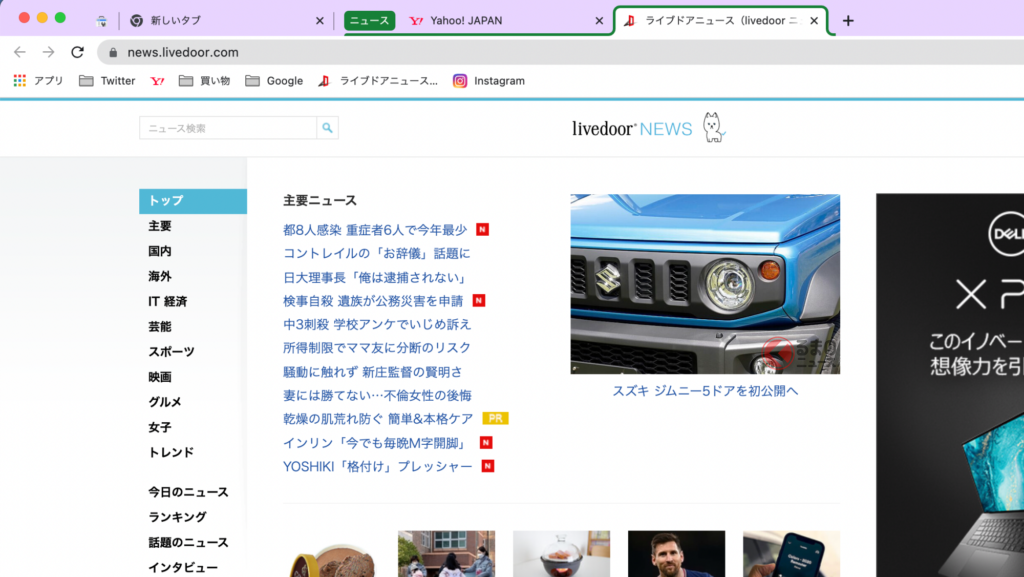
グループ化したものを小さくまとめる
こともできます!
グループ名をクリックします。
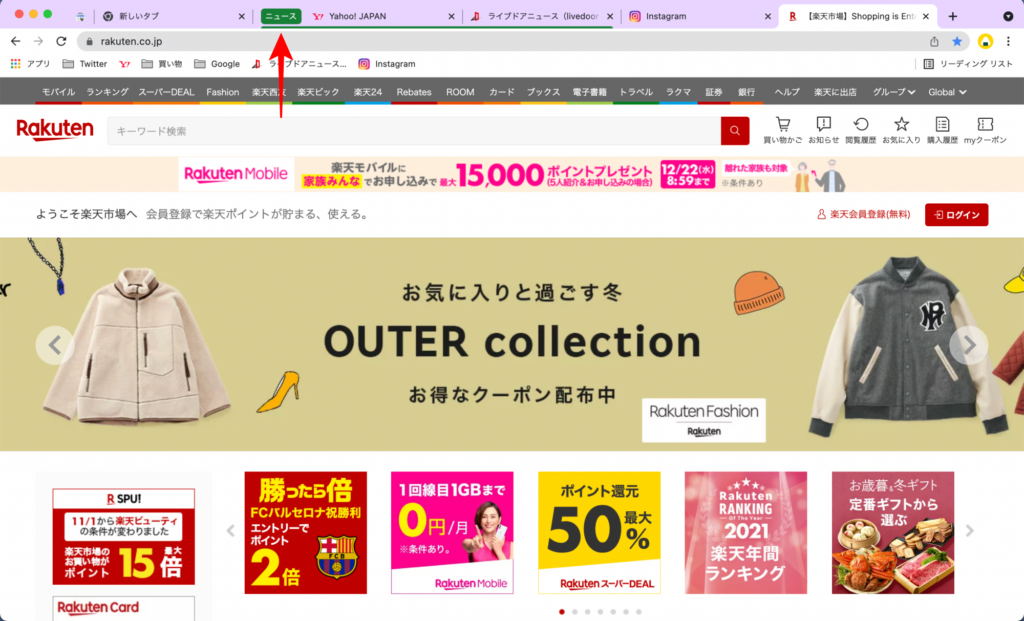
すると、ニュースというタブだけが残って
縮小されました!
ニュースのタブをクリックすれば
そこに入っているタブが
また表示されるようになります。
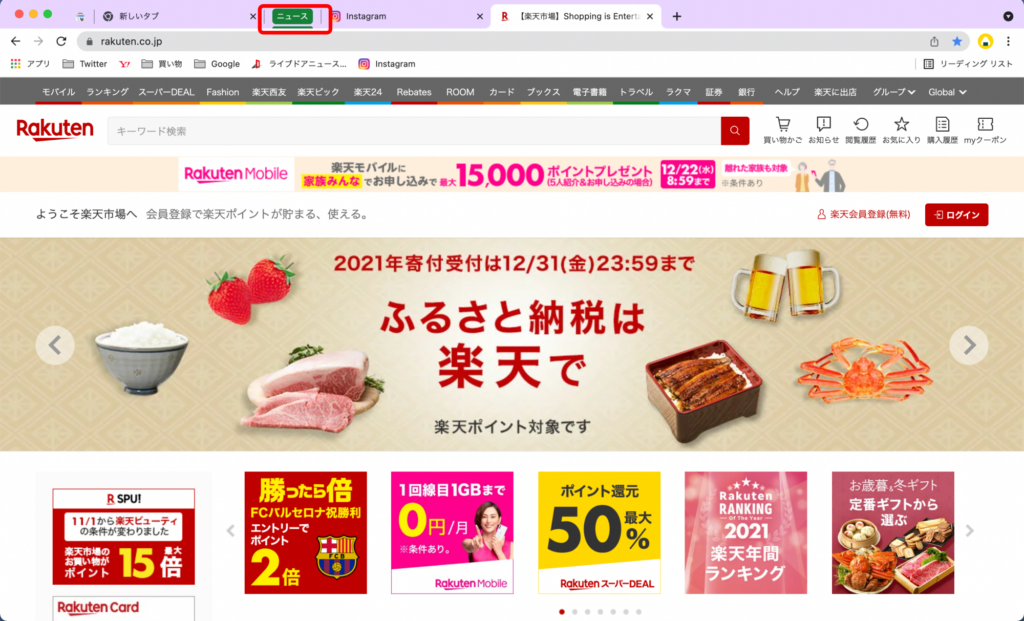
タブを開きすぎて訳がわからなくなった!という時や
もしくは、いつも開きすぎて訳がわからなくなる!
という時に、事前にグループ化して自分なりに
わかりやすく作業を始めると良いですね^^
何事も、効率化のために整理することは大切です!
ブックマークの整理方法については
こちらに記事にまとめているので、
こちらも要チェックです☆







