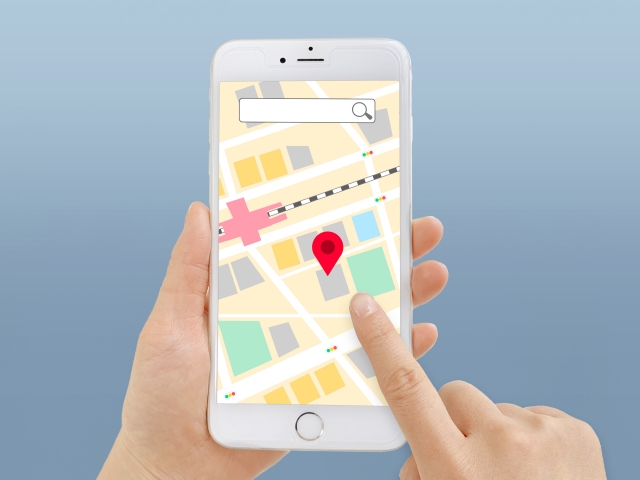『Advanced Editor Tools』は
WordPressのビジュアルエディターの
機能を拡張することができるプラグイン
です。
“TinyMCE Advanced”で
馴染みのある方が多いかも
しれませんね。
今回はAdvanced Editor Tools
の設定方法をまとめていきます!
Advanced Editor Tools(TinyMCE Advanced)とは?
記事を書いている中で、
文字を強調したい時や
文字の色を変えたい時、
文字を右寄せ、左寄せにしたい時、
引用タグを挿入したい時
などに役立つビジュアルエディター。
テキストモードで入力すると
HTMLの知識が必要になるので、
基本的にテキストモードで文字を
入力して、後からビジュアルモードで
文字を装飾したりするのがおすすめです。
そういう文字の装飾などの
メニューを増やせるのが
Advanced Editor Tools
ですね!
設定方法
プラグインの追加は
ダッシュボードのプラグイン→新規追加
から行っていきます。
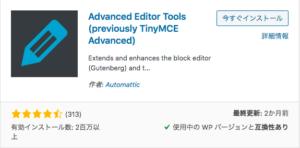
インストールして、有効化
しましょう。
有効化すると、WordPressの
ダッシュボード→設定
の中にAdvanced Editor Tools
(TinyMCE Advanced)が表れます。
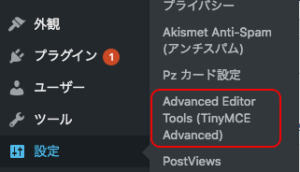
こちらから設定していきます。
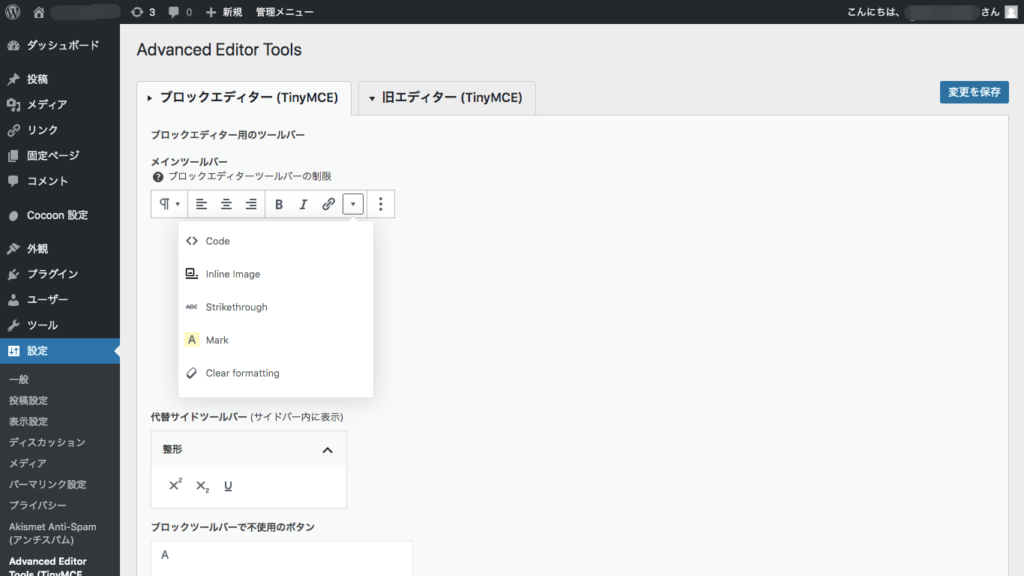
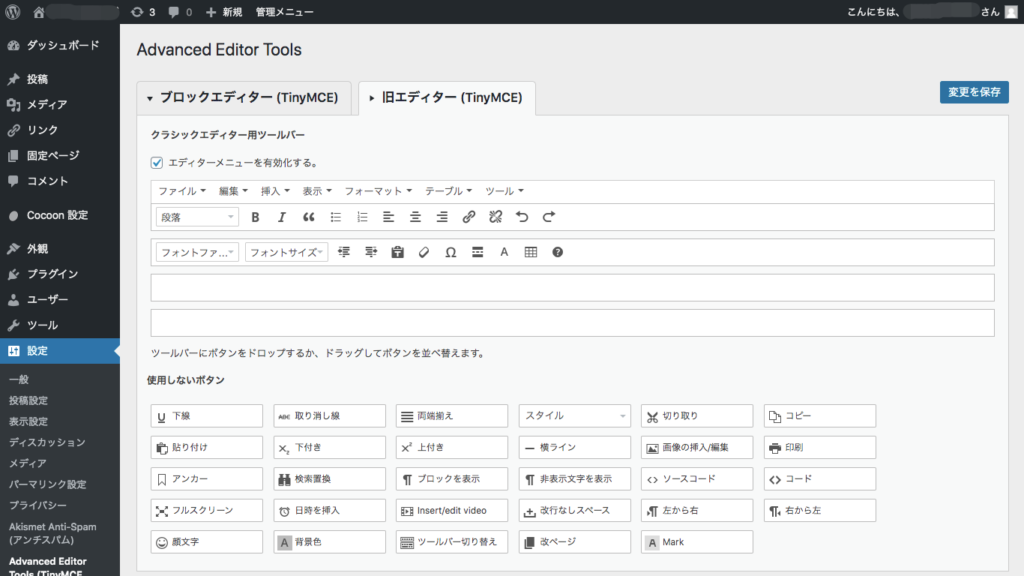
ブロックエディターと旧エディター
はご自身で使いやすい方を選んで
使っていきましょう。
基本的には、
“使用しないボタン”のところから
追加したい機能をドラッグして、
ツールバーのところに移動させて離す
という感じで追加していけます。
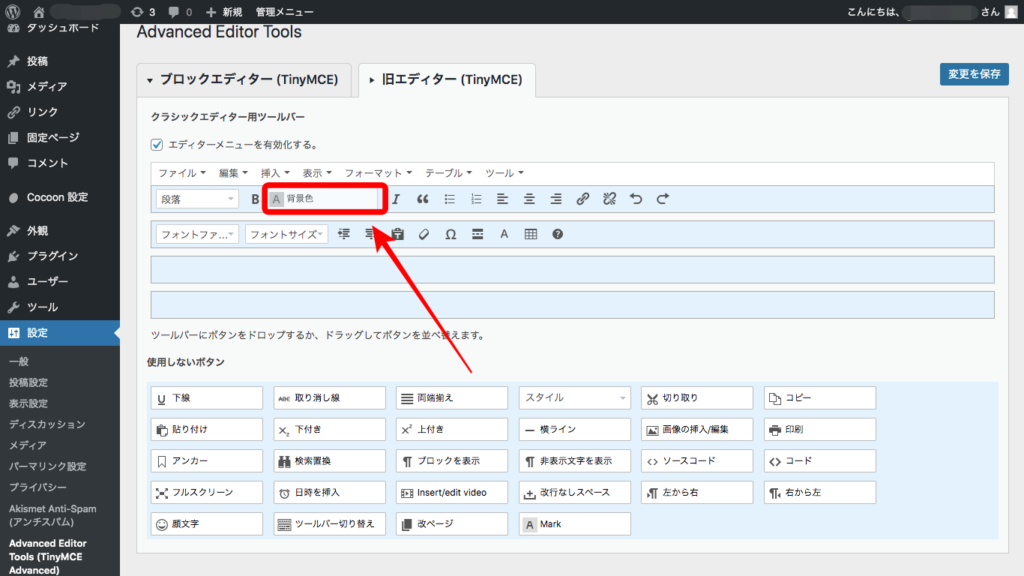
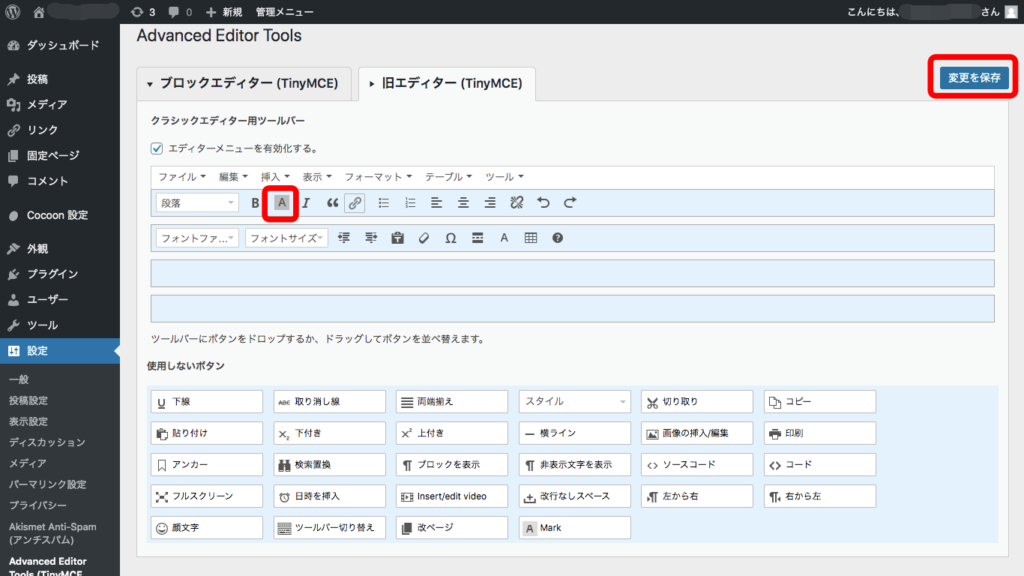
変更したら、必ず【変更を保存】
をクリックしてくださいね。
必要最低限の機能は?
私が普段よく使っている
機能をご紹介します。
| アイコン | 機能 | 説明 |
| 段落 | 見出しタグを入れる | |
| 太字 | 文字を太くする | |
| テキスト色 | 文字の色を変える | |
| 背景色 | 文字に背景色をつける | |
| フォントサイズ | 文字の大きさを変える | |
| 引用 | 引用タグを挿入する | |
| 中央揃え | 文字を中央に揃える | |
| リンクの挿入 | 文字にリンクを挿入する | |
| リンクの削除 | 挿入したリンクを削除する | |
| テーブル | 表を作成する | |
| メディアを挿入 | YouTubeの動画コードを挿入する |
他にも、自分の記事のスタイルに
合わせて、必要に応じて、
文字をイタリック体に変更するイタリックや
文字にアンダーラインを引く下線
なども使えますね!