サーバーを契約、ドメインを取得したら
サーバーでWordPressをインストール
します。
今回はエックスサーバーでの
インストール方法を説明しますが、
他のレンタルサーバーでも
ほとんど同じような流れで
簡単にインストールすることができます。
WordPressのインストール方法!
まずはエックスサーバーの
サーバーパネル
にログインします。
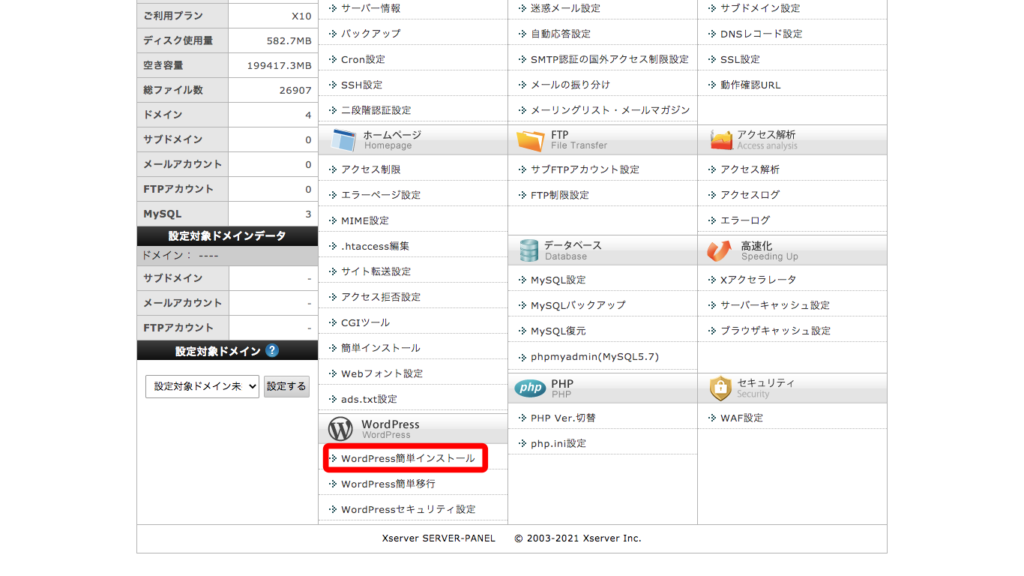
WordPressの項目にある
【WordPress簡単インストール】
をクリック。
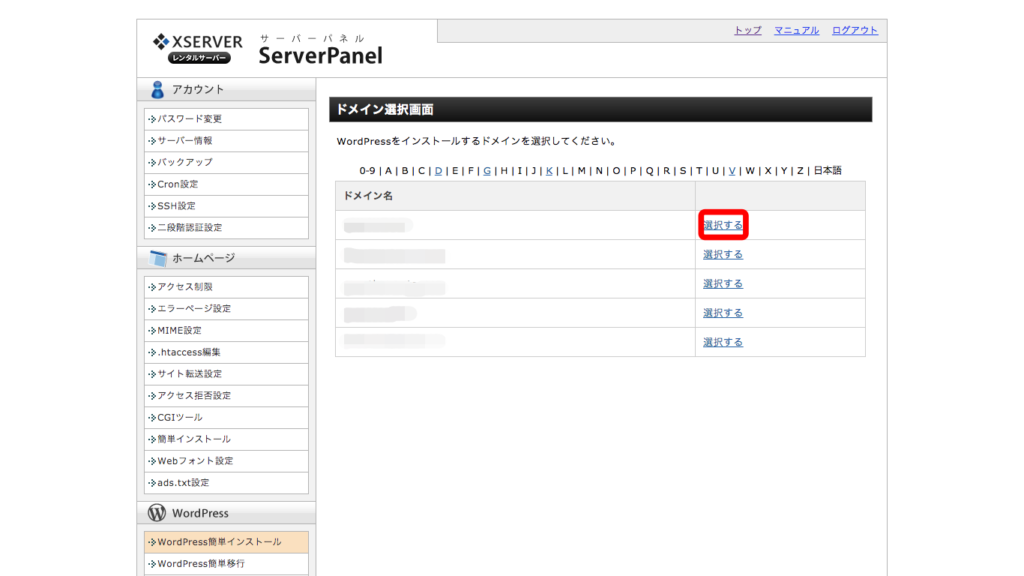
ドメイン選択画面から
WordPressをインストールする
ドメインを選択します。
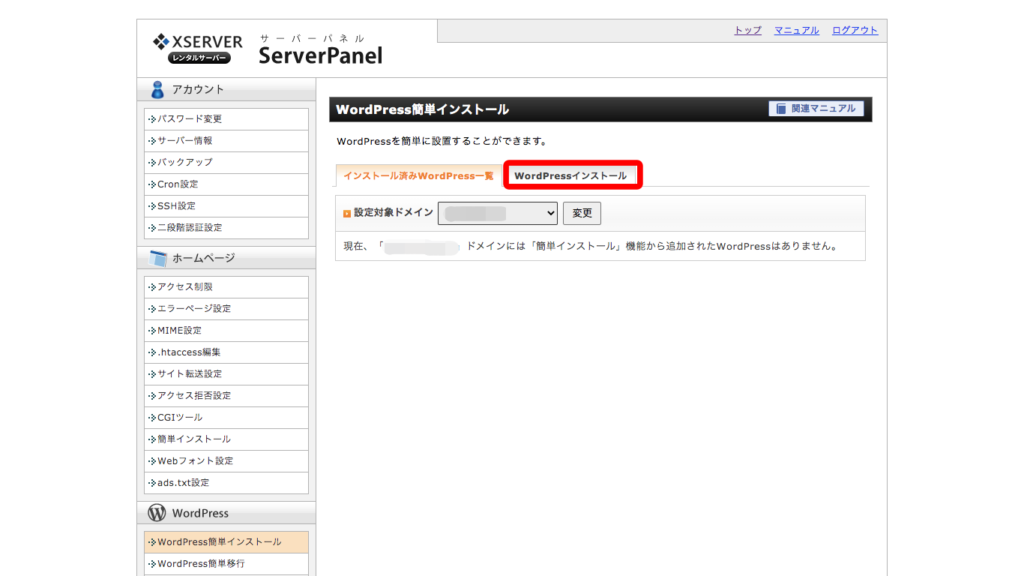
【WordPressインストール】
をクリック。
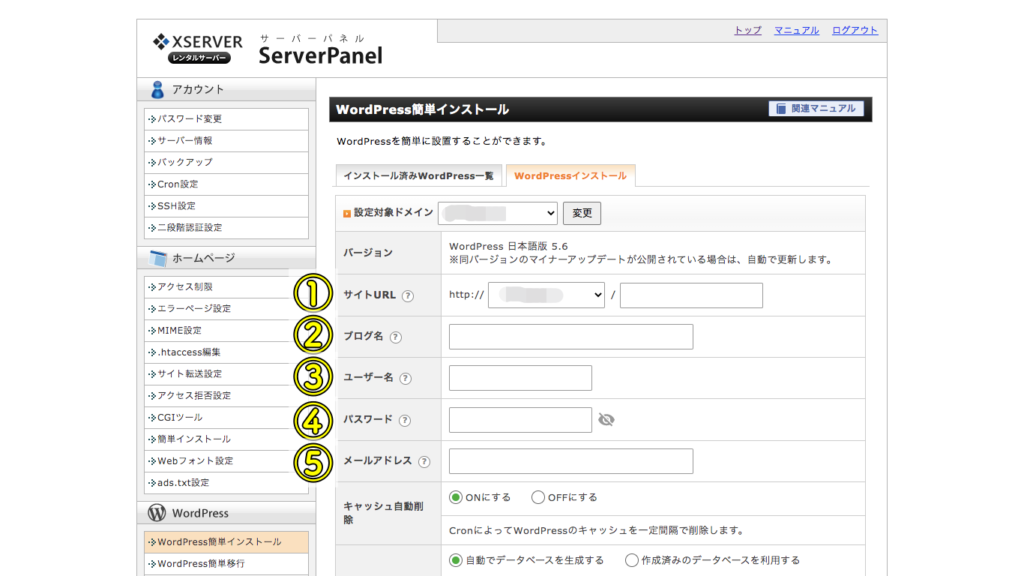
①サイトURL
WordPressをインストールする
サイトのURLを選択します。
※“/(スラッシュ)”の後は何も入れなくて大丈夫です!
②ブログ名
ブログのタイトルを入力します。
後から変更できるので、仮のものでもOK。
③ユーザー名
④パスワード
ユーザー名とパスワードは
WordPressにログインする時に
必要となります。
好きなものを入力して、覚えておくか、
メモしておきましょう。
※ユーザー名は今後変更できません。
⑤メールアドレス
ここに登録したアドレスに、
ブログに来たコメントやリンクエラー
などの通知が来ます。
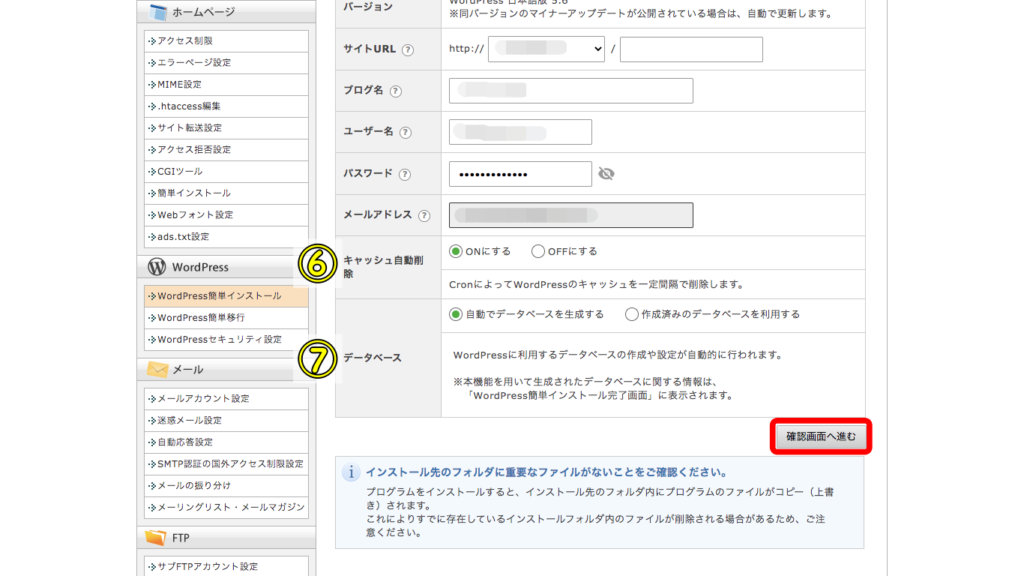
⑥キャッシュ自動削除
ONにする
⑦データベース
自動でデータベースを生成する
それぞれ入力、チェックしたら
【確認画面へ進む】
をクリック。
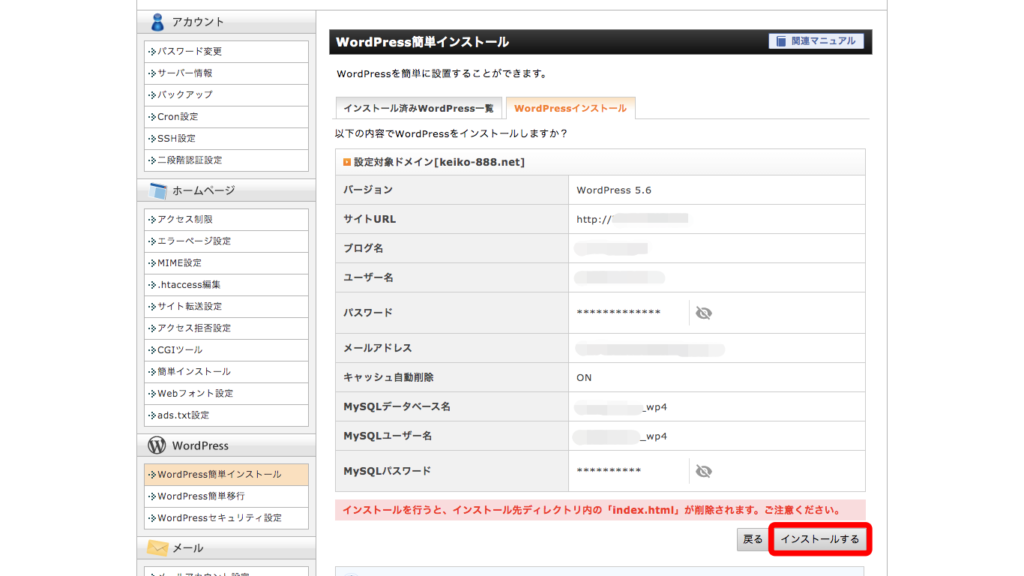
内容を確認して【インストールする】
をクリック。
これでサーバーでインストールが
完了しました。
WordPressのインストールの反映にかかる時間は?
インストールが完了したら
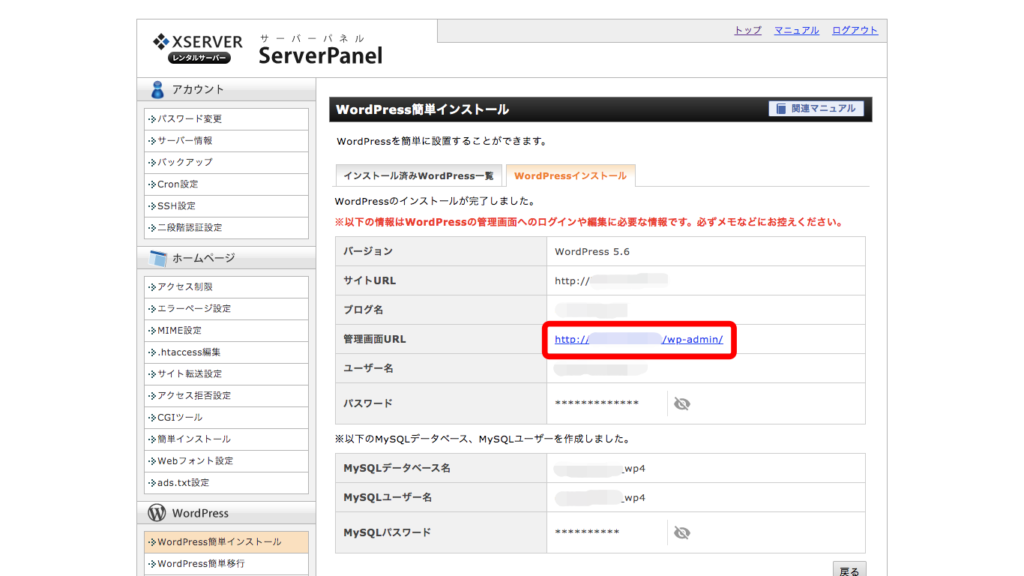
完了画面にある【管理画面URL】を
クリックします。
インストールが反映されていたら
このようなログイン画面が現れます。
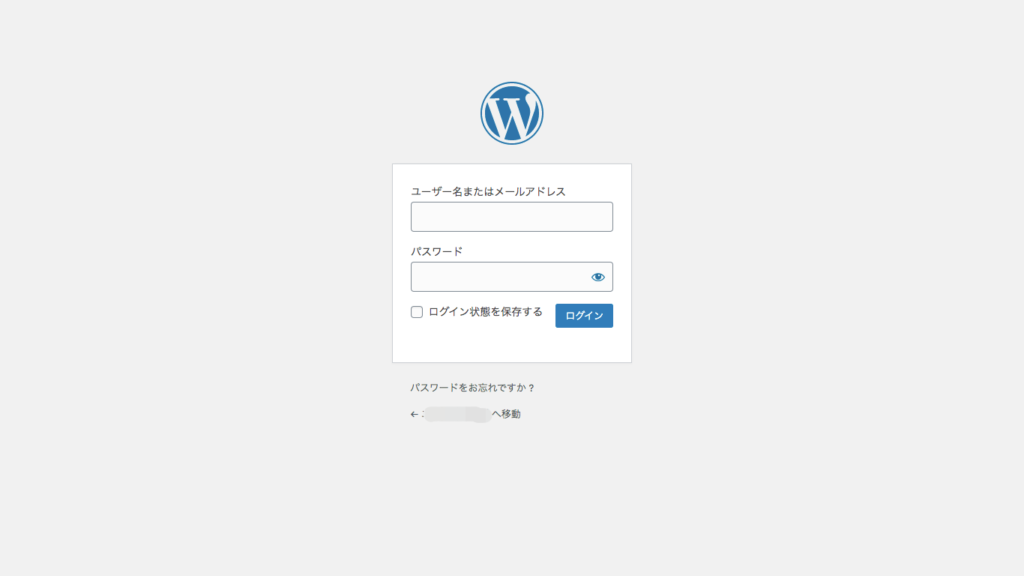
もしかしたら、「無効なURLです。」
という画面になるかもしれません。
この画面が出る間はまだ
反映されていないので、
時間をおいてからアクセスします。
この反映時間はその時々によって
様々で、すぐに反映される場合もあれば
半日くらいかかることもあります。
焦らず待ってくださいね。
SSL化の設定
反映されたら、管理画面に
ログインします。
ユーザー名とパスワードは
インストールの時に設定したものです。
ログインするとダッシュボードという
管理画面が出てきます。
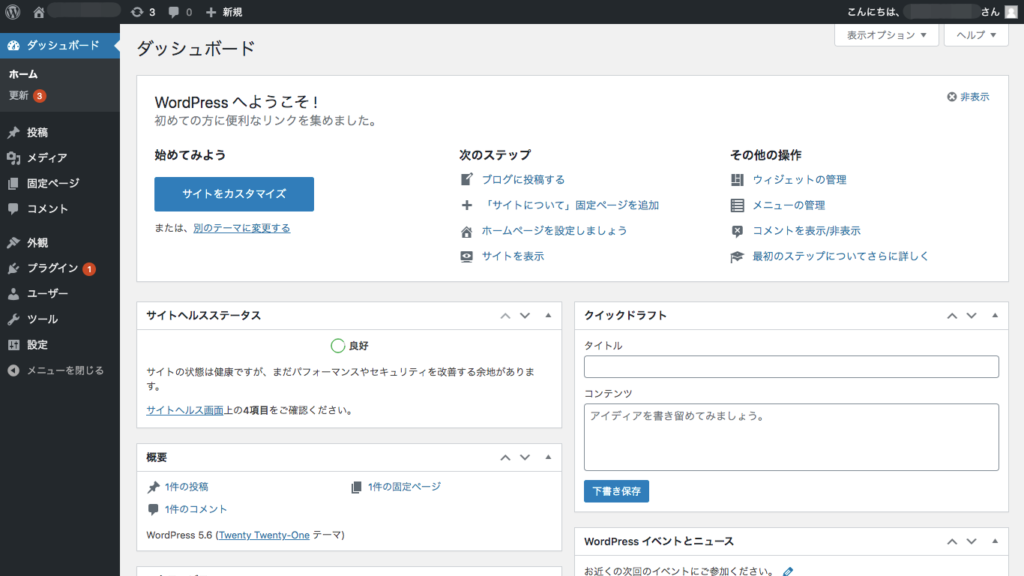
左側のメニューの
設定→一般設定
に進みます。
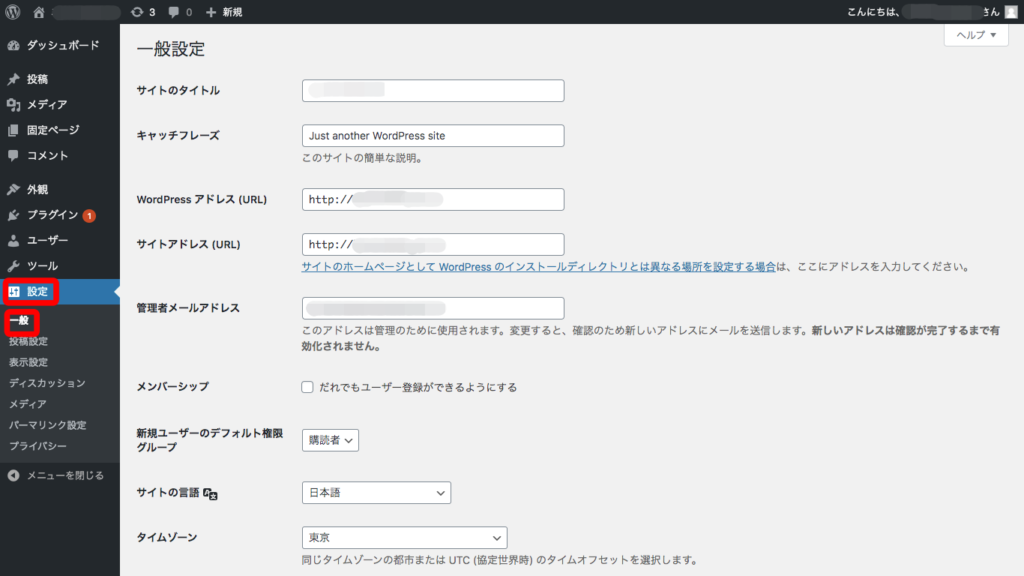
この中の
WordPressアドレス(URL)
サイトアドレス(URL)
のURLにドメインの設定をした時の
SSL化した状態のURLを入力します。
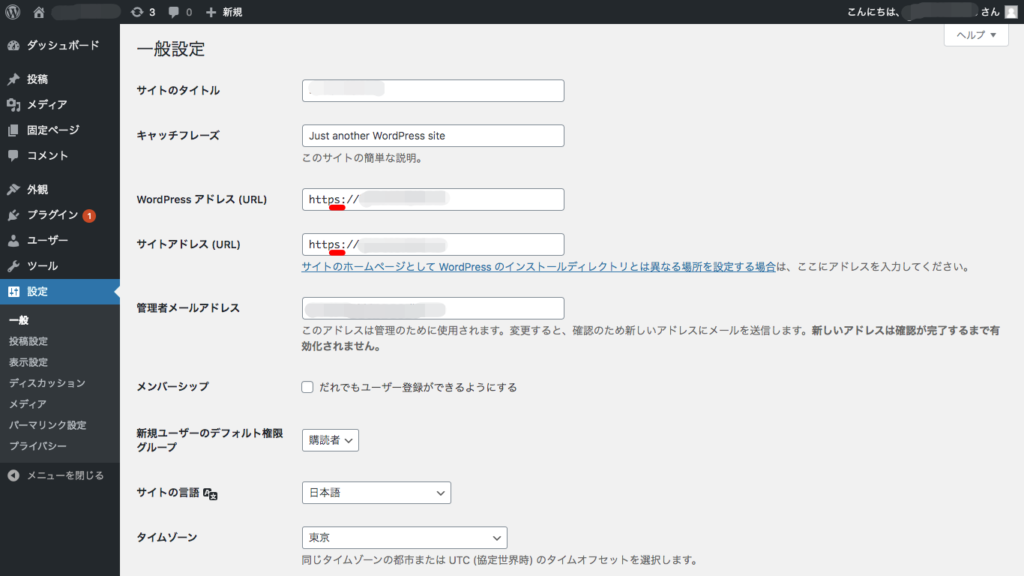
SSL化したURLは
http://〜
を
https://〜
にするだけです!
これで、SSL化したサイト、
保護されている安心なサイト
としてサイト訪問者に見て
もらえます。
“s”を付け加えたら
【変更を保存】をクリックします。
ここまででサイト作成の基本的な
設定は完了です。
ここから必要なプラグインなどを
入れていきましょう!





